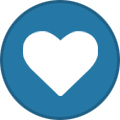-
Posts
13 -
Joined
-
Last visited
Content Type
Profiles
Forums
Events
Store
Articles
Patch Notes
Everything posted by Lektrah Lyte
-
These posts (and the memes included) seem like a very emotional response for someone who doesn't care. Since you don't want to help the new and returning on another server, then maybe you could offer some alternative solutions to the Homecoming team's double experience bonus. They might appreciate someone taking the time and effort to post something helpful and potentially useful.
-
If you want to keep new/returning players out of the AE, @Snarky, you might try packing up the coffin and lurking over to one of the other servers. I believe you like leading teams, and I'm sure the help would be appreciated.
-
Thank you for making it possible to spend this day with friends and new acquaintances alike that I would not otherwise know, had it not been for Homecoming. This holiday season has been made all the more special by your constant hard work and dedication to maintain a space for us that is safe, welcoming, and fun—a place I and so many others consider home. May you all have a very merry and wonderful Christmas today. Thank you for all you do, HC Team. You are the real superheroes.
-

So no throwing presents this year.
Lektrah Lyte replied to wjrasmussen's topic in General Discussion
Over the last couple days, I’ve spotted three different players in Atlas Park throwing presents. And that’s just who I’ve personally seen. If you want a present, that’s where I’d start. 🙂 -

Does the drama ever make you want to take a break?
Lektrah Lyte replied to MHertz's topic in General Discussion
We’re rarely if ever going to escape drama in some form or another on the internet. No online community can avoid it 100% of the time. That being said, I think the Homecoming community and the HC team work pretty hard to keep things harmonious and civil. The normal, everyday drama I see here is minimal; if an argument does blow up, it's managed fairly quickly by the players or a GM. Granted, there are often times when I turn General off for the moment, but usually it’s just because I prefer not to read a 20-minute debate on the topic of comic lore or pizza toppings. I’m not saying Homecoming is perfect, but considering some of the genuinely ugly drama I have seen in other gaming communities, I do think it offers a comparatively better social experience than most. -
If your suggestion was actually enforced, it’s not much of a stretch to imagine that anyone who wanted a farm would just stand outside in AP or some other connecting zone, right beside the truck, and use LFG until they got a team. I also don’t think narrowing the list down to one AE in the entire game is going to solve anything. It’s only going to create problems, such as the increased lag players would experience upon entering that zone, whether they are there for farms or co-op activities. As for forcing players to use Broadcast or Local, that means we’d only see advertisements for groups or those interested when we are in the zone, where an AE team spends very little time if it is already underway. So once again there’s the probable result of players standing outside of Pocket D using the LFG. I completely agree with this statement.
-

What additions to the AE would we like to see? (Within reason!)
Lektrah Lyte replied to Darmian's topic in Mission Architect
I wish there was a way to add background sounds/music to a map we're playing, particularly if it was the same list of sounds/music available in supergroup bases. No map of mine is truly complete without a screechy violin and howling monkeys! -
As it stands now, LFG has pretty good moderation as far as conversations go. For the majority of what I’ve seen, people crack the occasional joke or remark. Or answer a quick question that should have but didn’t make it to the Help channel. Nothing that disrupts the flow of chat. Sometimes dialogue takes place, however, that has no place in LFG. The individuals who “disturb the peace” of the channel in this way are not ignorant of the fact that it’s disruptive. If they want to jump into the wrong channel on purpose, then they will because they can. When that happens, I have no qualms with those who encourage chat channel etiquette because it’s nice that others step in to moderate. However, when it comes down to a debate over whether or not farmers and those looking for farms should be banished from the LFG channel simply because it’s not a popular activity with a particular segment of the population, that’s an entirely different issue. Trying to control and dictate the LFG channel with suggestions like the one above is a strange tactic for a community that prides itself on fostering a uniquely supportive and friendly player base.
-

Question about how do i get more mobs in the groups
Lektrah Lyte replied to Gloryous1's topic in Mission Architect
Awesome!! Glad to be of help. Congrats and have fun! -

Question about how do i get more mobs in the groups
Lektrah Lyte replied to Gloryous1's topic in Mission Architect
Hey there, Gloryous1! First of all, well done on making your first map. That's not an easy task and I think you did a great job! I think your problem lies in the Enemy Group Difficulty setting. This is one of those obscure options in the settings for your Fight A Boss and Free A Captive Mission Goals. When I tested a map using the default option of Easy for these settings, I discovered that my groups were underpopulated. When I switched the Enemy Group Difficulty to Hard, however, the mob count increased within each group with additional LTs and Bosses. Have you maxed out the number of Bosses and Captives you can have on the particular map you chose? If not, that would help further explain the lack of population. Even though the count within each group increased with the difficulty setting, that will not increase the number of groups total on the map. Only the Quantity setting (also found in the options for your Fight A Boss, Free A Captive Mission Goals) can determine that parameter. My suggestions for you are below, and I hope by following them you solve the issue. If not, keep posting and we’ll try to troubleshoot this thing until it’s fixed! - In the Fight A Boss Mission Goal for your custom Boss, Change the Enemy Group Difficulty setting to Hard. - In the Fight A Boss Mission Goal for your custom Boss, Change the Quantity setting to 32. (This is the maximum allowed in that category for your map) - In the Free A Captive Mission Goal for your custom Captive, Change the Enemy Group Difficulty setting to Hard. - In the Free A Captive Mission Goal for your custom Captive, Change the Quantity setting to 30. (This is the maximum allowed in that category for your map) Good luck! -
Welcome to the final installment of my beginner’s guide to creating a fire farm in Architect Entertainment (AE)! If you’ve been following part one and two of this guide, by now you should be fairly familiar with the process of how to build a small scale fire farm. Now we are going to make an additional map, one much larger in comparison. Please note that the following instructions are only a reiteration of information for creating the map and its settings. If you need a refresher on creating the Enemy Group, for example, please review the previous sections. Before starting this section of the guide, I’d recommend creating your Contact, your Enemy Group, and adjusting all the settings we discussed previously ahead of time. That way you are ready to publish your map as soon as you’ve finished this section! Alright, let’s get started! MISSION SETTINGS | Maps If you recall what we learned in part two of the guide, you’ll remember that we start with the setting Map Type. Click inside the drop down box labeled “None Selected”. This time around we’re going to use a huge map layout called City 02 (Ruined). To find this map, we’ll need to filter through the other choices. Scroll down through the alphabetically listed options and click Unique Maps. You’ll see that two new options have now appeared, Category and Map. For Category, choose Outdoor Maps. For Map, choose City 02 (Ruined). Let’s click Mission Parameters next. The only changes we’ll make are to the Minimum and Maximum Level. For Minimum Level, choose 1. For Maximum Level, choose 54. MISSION SETTINGS | Mission Text Skipping down to Write Text, let’s fill in the Dialog boxes. This dialog is what will be spoken by your Contact. Mission Introduction Dialog is the opening script that the Contact speaks to the player, and it can be anything you want it to be. Mission Sendoff Dialog is what the Contact tells your player after they’ve accepted the mission. The Compass Active Task only has to be a few words. In the event that the player leaves the mission prematurely and speaks to the Contact again, the Still Busy Dialog will be what they read. Return Success Dialog can be short, just a few words. In Additional Text, I usually skip all of the options except one: Mission Accept Text. This is where you can customize your response to the Contact when they ask you to accept the mission. MISSION SETTINGS | Basic Mission Goals Now for the Basic Mission Goals. You’ll notice that the objective Fight A Boss has the number (61) beside it. Notice also that Free A Captive has (90). That’s 151 allowed groups of enemies! Let’s start by clicking Fight A Boss (61). Here we are going to insert the Enemy Group you created earlier by clicking the Custom tab located beside the Standard tab. In the Custom Group drop down box, choose your Enemy Group. Next, in the Custom Character Name drop down box, select the Elite Boss you created. A visual preview has appeared to the right hand side, as well as a list of information based on the settings you’ve selected thus far. Now let’s go to Boss Settings. Remember that little gold star located just below the Boss Settings title? Beside the star is a button labeled “Required for Mission Completion”. Make certain to hit that button so that the star disappears. Next, let’s look at Quantity. Go ahead and type 61 where you see the 1 in the Quantity dialogue box. Change Enemy Group Difficulty to Hard. For this map, we’re going to add a second Enemy Group objective. Click Free A Captive (90). Give a Captive Name, then choose whether you want a Custom or Standard Captive for Captive Type. If you decide to create a custom Captive, on the Custom tab, choose Create Character. As with creating a Contact or an Enemy, you’ll choose the Rank, Body and Costume of the character, then assign them to a name and an Enemy Group. For Rank, choose Person. These Captives are not going to aid you or be defeated, so they don’t need any higher of a Rank. When you’re done, click Save & Continue. Your Custom Captive Group and Custom Character Name should be automatically selected. Now let’s go to Settings. Click the button for “Required for Mission Completion” so that the little gold star disappears. For Quantity, type in 90. Next, let’s insert your Enemy Group that you created for this map into the Custom Group drop down box. You can leave Captive Placement as-is. For Enemy Group Difficulty, choose Hard. Now we’ll go back to Basic Mission Goals and choose Collect An Object (4). This is the glowing object you will find on the map that players use to easily complete the mission and exit once they’ve cleared the mobs. Remember to choose something for the Collection Name that informs the player this object is for exiting the mission! For Collection Type, choose floor. For Collection Object you may choose any object you like for the glowie, though I’d recommend either the Barrel (Biohazard) or Machine (Tech 1). In any case, you want something that is easy to spot. Now let’s look under Settings. The golden star marking this objective as “Required for Mission Completion” should remain as-is. Skipping to Interact Time, replace the 4 with a 0. Great work! This was the last of the settings required to make your second map. You should now see a gray “No Errors” icon at the top right corner of the page. If the icon is still orange, read the error text carefully and scroll back through these instructions to learn how to fix it. TESTING AND PUBLISHING YOUR MAP If you can’t remember how to test or publish your map, please refer to Part Two of this guide! CONCLUSION Well, my friend, congratulations on creating your fire farms! I hope you enjoyed building these two maps and that the information provided in this guide was helpful to that process. The best of luck and success to you! Happy Farming, Lektrah Lyte
-
Welcome to part two of my beginner’s guide to creating a fire farm in Architect Entertainment (AE)! The previous post covers the initial basics you need to know to create your farm. Here we will continue with that momentum into the next phase: Choosing the map itself. MISSION SETTINGS | Maps In the next two installments of this guide, we’re going to create two different maps to give you the best introduction to how to make a small, simple farm and a large, more involved farm. Let’s begin with the small map. If you’re starting where we left off after closing out the Custom Group Creator, you’ll see the next setting is Map Type. Click inside the drop down box labeled “None Selected”. As you can see, you’ve got about a million and one choices for map layouts. While you are free to explore and find a map on your own, for this farm let’s choose a tried-and-true map called the Shiva Fragment. To find this map we’ll need to filter through the other choices. Scroll down through the alphabetically listed options and click Unique Maps. You’ll see that two new options have now appeared, Category and Map. For Category, choose Unique. For Map, choose Shiva Fragment. Now let’s take a look at the Mission 1 Setting Summary. Here you will see an overview of the settings you have selected as well as a visual preview of the map you have chosen. Under Choose Mission Settings, you’ll see that the Description lists the Mission Map Details. The information we need to know is how many allowed “any detail” types there are. We can see there are 16 allowed “any detail” type. This is important to note for a setting we’re going to look at later. Let’s click Mission Parameters next. The only changes we’ll make are to the Minimum and Maximum Level. For Minimum Level, choose 1. For Maximum Level, choose 54. MISSION SETTINGS | Mission Text Skipping down to Write Text, let’s fill in the Dialog boxes. This is the dialog that will be spoken by your Contact. Mission Introduction Dialog is the opening script that the Contact speaks to the player, and it can be anything you want it to be. I like to add a little bit of a story, but it’s up to you. Mission Sendoff Dialog is what the Contact tells your player after they’ve accepted the mission. An example would be, “You’ll help me? Great!” or “The fate of the world is in your hands now. Good luck.” The Compass Active Task only has to be a few words, as this is a fire farm and by the time the player is on the map they’ll have a pretty good idea of what to do. It could say something as simple as “Defeat everyone!” In the event that the player leaves the mission prematurely and speaks to the Contact again, the Still Busy Dialog will be what they read. Here you can either reiterate your instructions to the player or offer just a word or two, such as “Hurry up!” Return Success Dialog can be short, just a few words. A simple “Good job! Thanks!” will suffice. In Additional Text, I usually skip all of the options except one: Mission Accept Text. This is where you can customize your response to the Contact when they ask you to accept the mission. If you’re good with the default “Accept”, that’ll work just fine. But it can be fun to get a little creative. MISSION SETTINGS | Basic Mission Goals Alright, we’ve arrived at the last phase of your fire farm: the Basic Mission Goals. You’ll notice that the objective Fight A Boss has the number (16) beside it. This means that 16 Enemy Groups of this particular objective type are allowed to be placed on the map you have chosen. Because the Shiva Fragment allows any detail type, you are not limited to placing only one or two types of objectives on your map. Some maps, however, are more particular about which objective types they allow. That’s why it’s important to always pay attention to the Description in Mission 1 Setting Summary when choosing a map. The numbers you see there will be reflected here in the Mission Goals. Let’s start by clicking Fight A Boss (16). Here we are going to insert the Enemy Group you created earlier by clicking the Custom tab which is located beside the Standard tab. In the Custom Group drop down box, choose your Enemy Group. Next, in the Custom Character Name drop down box, select the Elite Boss you created. A visual preview of your Enemy has appeared to the right hand side, as well as a list of information based on the settings you’ve selected thus far. Now let’s go to Boss Settings. We will skip a few of the options and focus on those which are important. The first thing you might notice is the little gold star located just below the Boss Settings title. Beside the star is a button labeled “Required for Mission Completion”. Make certain to hit that button so that the star disappears. You want to be sure that no matter how many objectives you create, you always deselect “Required for Mission Completion”. There is only one exception to this rule, and we’ll get to that shortly. Next, let’s look at Quantity. This is the number of Enemy Groups you want to place on your map. Remember that the Fight A Boss objective was labeled with a (16), which means you can place only 16 Enemy Groups on this particular map. So, go ahead and type 16 where you see the 1 in the Quantity dialogue box. Change Enemy Group Difficulty to Hard. Now we’ll go back to Basic Mission Goals and choose Collect An Object (4). This is the glowing object you will find on the map that players use to easily complete the mission and exit once they’ve cleared the mobs. It’s important to choose something for the Collection Name that informs the player this object is for exiting the mission; for example, you might call it “Click Glowie to exit”. It is the only objective in your farm that will have the golden star marking it as “Required for Mission Completion”, thus it will appear in your Compass active task as “1 Click Glowie to exit”. For Collection Type, choose Floor. For Collection Object you may choose any object you’d like to be the “glowie”, though I’d recommend either the Barrel (Biohazard) or Machine (Tech 1). In any case, you want something that is easy to spot. Now let’s look under Settings. The golden star marking this objective as “Required for Mission Completion” should remain as-is. Skipping to Interact Time, replace the 4 with a 0. Interact Time determines how many seconds it takes the glowie to respond to a click and allow you to exit the mission. Since we want it to respond instantaneously without the chance to be interrupted by pesky enemies, you should always make sure to set that Interact Time to 0. Congratulations! This was the last of the settings required to make your map. You should now see a gray “No Errors” icon at the top right corner of the page. If the icon is still orange, read the error text carefully and scroll back through these instructions to learn how to fix it. TESTING YOUR MAP| Architect Testing Mode and Options Time to test out your new map! Always test your map at least once before publishing it to be certain it is working as intended. Before testing the map, make sure your Notoriety is set at whatever your preference is. Hit the Save and Test icon beside the Save options at the top left corner of the page. This will prompt a dialogue box warning you that you are about to enter Architect Testing Mode. While you are in this Mode, you will not receive any earnings (such as money, recipes, etc) or badges for defeating enemies or completing objectives. A map must be published for you to gain any reward from it! In the “Warning!” dialogue box, hit Accept. Now that you are in Architect Testing Mode, let’s talk to your Contact. Accept the mission from your Contact and enter the mission via the Mission Portal. While in Testing Mode, you are simply making certain that everything functions properly and that nothing seems to be bugged. If you want to explore the map without aggro from the mobs, click Architect Options in your Compass active task and Toggle Invisibility On. Or if you want to see how much damage the mobs take without receiving any damage in return, Toggle Invincible On. After you’ve had a good look around your map and determined that nothing seems askew, find the Glowie and click it to leave. Once you’re back in AE, speak to your Contact to end the mission and exit Testing Mode. PUBLISHING YOUR MAP Now it’s time to publish! Bring up the Browse and Play Catalog, then click the My Creations tab. You’ll see your new map in the My Local Stories folder. Select your map, then click Publish. You’ll see that your map has now appeared in the My Published Stories folder. Here is where all of your published stories will be stored as you continue creating new maps. Well done, my friend! You have successfully made and published a fire farm, which you may now play and receive earnings as well as ratings on. If you’d like to try creating a large map in addition, either now or in the future, feel free to read the third and final installment of this guide!
-
Welcome to my beginner’s guide to creating a fire farm in Architect Entertainment (AE)! The following instructions will teach you the basics about creating a small and large map, the mobs, and the settings, as well as offer some helpful tips. If there’s any mapmakers out there who would like to post suggestions and advice, feel free to leave a comment. For anyone with questions about creating fire farms, you’re welcome to ask. Hopefully I or someone here will be able to help you! EDIT: This guide has been "Page 5 updated" as of January 2024. With no further ado, let’s start building your new fire farm! Assuming you’re already a bit familiar with Architect Entertainment, the first thing you’re going to do is open the AE Browse and Play Catalog. In the top right-hand corner of the Catalog, click Create A New Mission. This will open the mission creation page. Tip: You’ll see the orange Show Errors icon in the upper right-hand corner of the page. Clicking this will show you all of the criteria in the map that must be met for your map to be considered playable. Keeping an eye on this as you work will help you to know the creation progress of your map and what settings you still need to adjust. STORY SETTINGS While it is up to you what you want to call your fire farm and how you want to describe it, it’s helpful if your Story Title and Story Description suggest the fact that this is a fire farm. Some people also like to know if Elite Bosses (EBs) are included in the farm. For example, “Lektrah Lyte’s Fire Farm + Elite Bosses” as a title helps people to know this information as soon as your farm appears in the search. The Story Contact is the person to whom the player will speak to receive the mission. Enter a Contact Name, then choose a Contact Type. This can be anything from a Standard Contact to an Object, or you can even create your own. If you wish to make a custom Contact, choose Custom Character for the Contact Type, then click Create Character. Creating a custom Contact is just like creating a character in normal creation mode, with the additional choice of a Rank and Powersets. Since this Contact will not be a part of the mission in any other capacity, let’s go ahead and keep them defaulted to a Person with no Powersets. From there, feel free to get creative. Once you’re done, move to the Register tab. In the “Enter Name Here” box, give your Contact a name. In the “Enter Group Here” box, name the Enemy Group your Contact will belong to. This is just a generic term for the general group your Contact will be affiliated with. You can make it as simple as “Contacts”. After you have finished, click Save & Continue. The Custom Character Group and Custom Character Name should auto-fill with your new Contact and their Group, but if not, go ahead and use the drop down lists to select your custom Contact. Tip: Remember to save your fire farm frequently using the Save check mark at the top right corner of the page! MISSION SETTINGS | Enemy Groups Under Choose Mission Settings, let’s choose your Enemy Group. These are the mobs that will populate your map. Click Custom, then Edit Custom Group. In the Custom Group Creator, you’ll see all, if any, of the mobs and groups you’ve created in the past. Let’s start creating a new group of mobs for your fire farm by clicking Create Character. You’ll see that you’ve entered character creation mode, beginning with the choice of a Rank. For Custom Character Rank, choose Boss. For Fighting Preference, choose Melee. For Flight Power, choose None. Your next step is to select the character’s Primary and Secondary Sets. Naturally, since this is a “fire” farm, we’re going to give your Boss a Fire-based primary and secondary. That said, we are only going to give your Boss enough powers to max out its Experience Value percentage rating to 100%. Each power you select adds to the percentage, increasing it as you increase the difficulty of the enemy. You definitely want that Experience Value at 100% for all of your mobs! Note that you can add more powers to the mobs if you want a bit of a challenge, but for a quick and easy farm you want only the minimum amount of powers necessary to get the 100% Experience Value. For Primary Sets, in Available Powersets, choose Tanker. Under the Tanker powerset, choose Fiery Melee. In the Custom Character Powers box, deselect all preset power choices. Now select the powers Scorch, Fire Blast, Cremate, Build Up, Incinerate, and Breath of Fire. For Secondary Sets, in Available Powersets, choose Tanker. Under the Tanker powerset, choose Super Reflexes. In the Custom Character Powers box, deselect all preset power choices. Now select the Quickness power. Tip: Pay careful attention to the Detailed Power Info provided in the right-most box. Here you will see if the powers you choose contain Knock, Stun, or any damage that is not Fire. In the case of a fire farm, your mobs should possess only powers that are Fire damage. Note that Cremate in Fiery Melee contains 0.75 Knock magnitude, which might require slotting a Knockback protection enhancement. A great remedy to this is slotting "Blessing of the Zephyr" into your travel power, like Super Jump. The 4 points of Knockback protection are enough to resolve any issue Cremate might present. Well done! Now you’re going to choose the Body and Costume of your Boss. This is very similar to normal character creation mode. Once you’re done, move to the Register tab. In the “Enter Name Here” box, give your Boss a name. In the “Enter Group Here” box, name the Enemy Group your Boss will belong to. This is the Enemy Group to which all your mobs will ultimately belong. Click Save & Continue. Let’s finish by creating the Lieutenant and Minion mobs. Repeat all the steps we followed for creating the Boss, with these settings: Lieutenant: For Custom Character Rank, choose Lieutenant. For Fighting Preference, choose Melee. For Flight Power, choose None. For Primary Sets, in Available Powersets, choose Tanker. Under the Tanker powerset, choose Fiery Melee. In the Custom Character Powers box, deselect all preset power choices. Select the powers Scorch, Fire Blast, Cremate, Incinerate, and Breath of Fire. For Secondary Sets, in Available Powersets, choose Tanker. Under the Tanker powerset, choose Super Reflexes. In the Custom Character Powers box, deselect all preset power choices. Select the power Quickness. Minion: For Custom Character Rank, choose Minion. For Fighting Preference, choose Melee. For Flight Power, choose None. For Primary Sets, in Available Powersets, choose Tanker. Under the Tanker powerset, choose Fiery Melee. In the Custom Character Powers box, deselect all preset power choices. Select the powers Scorch, Fire Blast, Incinerate, and Breath of Fire. For Secondary Sets, in Available Powersets, choose Tanker. Under the Tanker powerset, choose Super Reflexes. In the Custom Character Powers box, deselect all preset power choices. Select the power Quickness. Great work, your Enemy Group is complete! Let’s save this Group in the Custom Group Creator by hitting the Check Mark in the top left corner of the Creator. As this Enemy Group will be saved locally to your computer, you might name it “HC_EnemyGroup_1” or something easy to remember. After you’ve saved your Enemy Group, you can click the little red closeout button in the top right corner. I think I should note here that, ultimately, these power selections are a preference rather than an exact formula. I have seen other farms with powersets that differ from what I have prescribed in this guide. This particular setup works well for me, and I hope it will be just as viable for others. There is no harm in experimenting with other power choices, however, and seeing what clicks! You are well on your way to finishing your fire farm! Please see part two for instructions on how to complete your map.