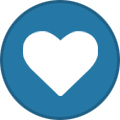The Beta Account Center is temporarily unavailable
×
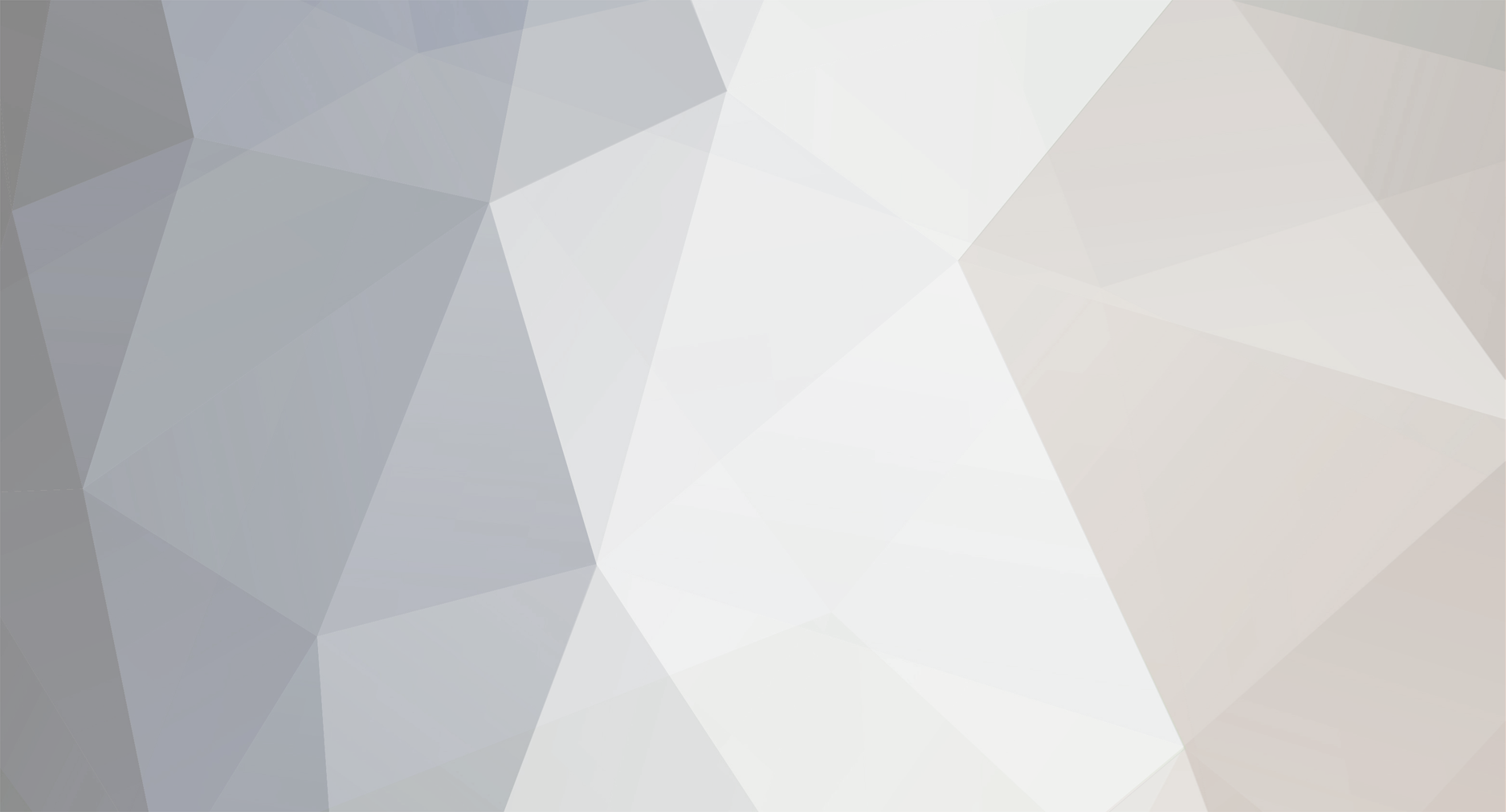
Ashlocke
Members-
Posts
10 -
Joined
-
Last visited
Reputation
6 NeutralRecent Profile Visitors
The recent visitors block is disabled and is not being shown to other users.
-
/bind key "beginchat /s $$<color #000000><bordercolor #000000><bgcolor #26BEDFDD>" Ashlocke.
-
The second post has instructions. Will paste here to make sure you see it: Ashlocke.
-
iBot: Bingo, that was my whole thought process for making it, things that either didnt exist in options already (or were more of a pain to use there) and things that were often used, but not often enough to warrant a slot on my power tray or valuable key for a keybind. Carry on my good sir! Ashlocke.
-
Just to be clear, the point of my post was the Popmenu I wrote, the container window is definitely handy, which is why I included it, plus it's a great place to launch the popmenu from. But you absolutely don't need it in order to use the popmenu. You can just launch it from the power tray via a regular Macro like: "/macro AHM "Popmenu AHM". Or you can launch it via a keybind like: "/bind KEY "Popmenu AHM". But hey, if all you want is the macro container window, that's cool too. ;D Ashlocke.
-
I want to follow up with some additional info on the macro container window itself. This has some very handy properties. It acts like an additional tray that holds MACROS. If you have a tray full of home made macros taking up valuable tray slots, just DRAG them over to the macro window and it will populate it. As you add more macros to it you may want to drag the edges and expand the window to make it easier to see them all, or just drag the slider bar up and down. Probably the most ingenious aspect of the window is that it is account wide. That means when you create a handy macro and you have 23 characters, you no longer have to log into EACH. AND. EVERY. ONE. in order to place your new macro onto them all. Just populate the Macro Container Window and every character will suddenly have access to that new macro contained within the Macro Window. You can rename macro entries on the fly, just right click, rename. You can edit the contents of simple macros on the fly, just right click, edit. You can order the macros within the window to appear in whatever order you like, Click+Hold+Drag them up and down and drop them in a new spot within the window. You can delete macro entries, just right click and delete. Warning, just like adding macros is account wide, so is deleting macros. The window always resets to the top left corner of the screen every time the CoH Game Client is run. You can reposition it anywhere you like once in game and it will remain in the new location until you again restart the game client. That means you can change characters all you like and the window wont move back to the top left, so it's not as annoying as it might seem. Basically you just have to move it back into your preferred spot once at the start of your play session. Or, do like I do and just get used to it being in the top left corner. I hope this helps. Ashlocke.
-
Here is the code for the file "Ashlocke's Handy Menu.mnu": // Ashlocke's Handy menu // Author: @Ashlocke // Version: 1.0 - 06.05.2019 Menu "AHM" { Title "Ashlocke's Handy Menu" Divider Option "&1 Auction House" "ah" Option "&2 Vault and Salvage" "toggle vault$$toggle salvage" Option "&3 Ouroboros Portal" "powexecname Ouroboros Portal" Option "&4 Portable Workbench" "powexecname Portable Workbench" Option "&5 Dismiss All Pets" "petcomall dismiss" Divider Menu "Powers Menu" { Title "Powers Menu" Divider Option "Reveal" "powexecname reveal" Divider Option "Renewal of Light" "powexecname Renewal of Light" Option "Return to Battle" "powexecname Return to Battle" Divider Option "Mission Transporter" "powexecname Mission Transporter" Option "Base Transporter" "powexecname Base Transporter" Option "Pocket D VIP Pass" "powexecname Pocket D VIP Pass" Option "Assemble The Team" "powexecname Assemble the team" Option "Team Transporter" "powexecname Team Transporter" Divider Option "Shadowy Presence" "powexecname Shadowy Presence" Divider Option "Self Destruction" "powexecname Self Destruction" } Divider Menu "Chat Menu" { Title "Chat Menu" Divider Option "Clear All Chat History" "clearchat" Option "Anti Mistell Feature" "t $name, Now you will mistell replies to yourself instead!" Divider Option "Chat Window Default Size" "window_scale chat 1" Option "Chat Window Large" "window_scale chat 2.0" Option "Chat Window Minimal" "window_scale chat 0.8" Divider Option "Your custom channels" "watching" Option "Get Player's Global Name" "Beginchat /get_global_name LocalNameGoesHere" Option "Get Player's Local Name" "Beginchat /get_local_name @GlobalNameGoesHere" Divider Option "Send me a thank you :)" "t @Ashlocke, Thank You!" } Divider Menu "Character Menu" { Title "Character Menu" Divider Option "Invite Alt to SG" "beginchat /altinvite " Divider Option "Build 1" "selectbuild #" Option "Build 2 - lv 10" "selectbuild #" Option "Build 3 - Alpha Slot" "selectbuild #" Divider Option "Flypose 1" "em Flypose1" Option "Flypose 2" "em Flypose2" Option "Flypose 3" "em Flypose3" Option "Flypose 4" "em Flypose4" Divider Option "Exit Mission" "requestexitmission 1" Option "QUIT ALL/RESET MISSION" "teamquitinternal" } Divider Menu "Mastermind Menu" { Title "Mastermind Menu" Divider Option "Dismiss All Pets" "petcomall dismiss" Divider Option "AlakazamReact" "petsayall <em AlakazamReact>" Option "BatSmashReact" "petsayall <em BatSmashReact>" Option "Champions!" "petsayall <em champion>" Option "Chicken" "petsayall <em chicken>" Option "Cower" "petsayall <em cower>" Option "Crouch" "petsayall <em crouch>" Option "Dance" "petsayall <em dance>" Option "Drink" "petsayall <em drink>" Option "Eat" "petsayall <em eat>" Option "Flex" "petsayall <em Flex1>" Option "Grief" "petsayall <em Grief>" Option "Juggle" "petsayall <em juggleballs>" Option "Perform Kata" "petsayall <em kata>" Option "Police Scanner" "petsayall <em listenpoliceband>" Option "Power Down" "petsayall <em powerdown>" Option "Power Up" "petsayall <em powerup>" Option "Protest" "petsayall <em protest>" Option "Read Newspaper" "petsayall <em afk>" Option "Robot Dance" "petsayall <em robotdance>" Option "Sit Crosslegged" "petsayall <em lotus>" Option "Smart Phone" "petsayall <em smartphone>" Option "Texting" "petsayall <em text>" Option "Thumbsup" "petsayall <em thumbsup>" Option "Wave" "petsayall <em wave>" } Divider Menu "Buff Pets" { Title "Shield Pets" Option "Light Fairy" "powexecname Light Fairy Pet" Option "Blue Wisp" "powexecname Blue Wisp Pet" Option "Shield Drone" "powexecname Shield Drone Pet" Option "Shield Oscillator" "powexecname Shield Oscillator Pet" Divider Title "Power Pets" Option "Dark Fairy" "powexecname Dark Fairy Pet" Option "Red Wisp" "powexecname Red Wisp Pet" Option "Power Drone" "powexecname Power Drone Pet" Option "Power Oscillator" "powexecname Power Oscillator" Divider Option "Dismiss All Pets" "petcomall dismiss" Divider } Divider Menu "Vanity Pets" { Title "Vanity Pets" Divider Option "Black Wolf" "powexecname Black Wolf Pet" Option "Cherub" "powexecname Cherub Pet" Option "Clockwork" "powexecname Clockwork Pet" Option "Coyote" "powexecname Coyote Pet" Option "Demon" "powexecname Demon Pet" Option "German Shepherd" "powexecname German Shepherd Pet" Option "Image of the Well Pet" "powexecname Image of the Well Pet" Option "Leprechaun" "powexecname Leprechaun Pet" Option "Liger" "powexecname Liger Pet" Option "Lion" "powexecname Lion Pet" Option "Lioness" "powexecname Lioness Pet" Option "Mekman" "powexecname Mekman Pet" Option "Mini SnowBeast" "powexecname Mini SnowBeast Pet" Option "Redcap" "powexecname Redcap Pet" Option "Rikti" "powexecname Rikti Pet" Option "Shadow Hound" "powexecname Shadow Hound Pet" Option "Spider" "powexecname Spider Pet" Option "Spiderling" "powexecname Spiderling Pet" Option "Spirit Panther" "powexecname Spirit Panther Pet" Option "Vanguard MVAS" "powexecname Vanguard MVAS Pet" Option "Winter Wolf" "powexecname Winter Wolf Pet" Option "Wolf" "powexecname Wolf Pet" Divider Option "Dismiss All Pets" "petcomall dismiss" Divider } Divider Menu "Technical Menu" { Title "Technical Menu" Divider Option "Screenshot No UI" "screenshotui 0" Option "Screenshot Show UI" "screenshotui 1" Divider Option "FPS and Netgraph" "++netgraph$$++showfps" Option "Reload Graphics" "reloadgfx" Divider Option "Draw Distance Default" "vis_scale 1" Option "Draw Distance 2x" "vis_scale 2" Option "Draw Distance 3x" "vis_scale 3" Option "Draw Distance 4x" "vis_scale 4" Option "Draw Distance 5x" "vis_scale 5" Divider Option "Sync To Server" "Sync" Option "Anti Lag Setting 1" "neterrorcorrection 1" Option "Anti Lag Setting 2" "neterrorcorrection 2" } } Here is the code for the file "custom.window": Window "Ashlocke's Menu" 0 0 130 80 Button "Handy Menu" "Popmenu AHM" Open 1 End That's it, if you don't want to download the zip file, you can manually place these files by copy/pasting the code into notepad, (or any text editor) and place them in the appropriate folders. I want to give credit to Leandro who posted his macro container window several years ago back in 2015, which can be found in this thread, Link: https://www.cohtitan.com/forum/index.php?topic=11080.msg186612#msg186612 That's it, I hope I covered everything. If not, post any questions, comments, or just stop by and say thanks. :D Ashlocke.
-
Ashlocke's Handy Menu - more in depth detail on certain menu items. NOTE: Many of the items and powers contained within the menu need to be unlocked in game before you can use them. Most of them can be found in the Pay to Win vendors located in each of the starter zones. Some are free, some cost "Inf". General Menu Notes: [*] Some menu selections will output a pregenerated prompt and need you to input more info, such as a character's name, example: the /altinvite selection will return the /altinvite command into the chat line and needs you to input the character's name that you wish to invite to your Super Group. [*] The Flypose emote only works once you are flying forward, it does not give you the power of flight, it's just an emote. [*] Exit Mission = This performs the same function as clicking the blue "Exit Mission" button that you normally see when a mission is completed. Sometimes this button fails to display and you have to walk all the way back to the exit and leave that way. This menu selection will in most cases work as an alternate fix to that. [*] QUIT ALL AND RESET MISSION = It is in all caps on the menu because this is a powerful command which does several things. It will exit you from any mission you are in and reset the mission. It will remove you from any team, task force, trial, flashback, or Architect mission that you are on. This menu selection is in all caps on the menu to make you pause and think before clicking it. [*] Preset with 3 chat window sizes. Default will return you to default size. Large is 200% size, Minimal is 80% size. Note that the text size will also scale without affecting the text size you may have set in options, so for example, if you have it set to text size 13, and then enlarge the chat window by 200%, it will still be size 13, just twice the *visual* size. The same applies to the minimal setting. I did this because sometimes I need the window really big in order to see the microscopic channel selectors at the bottom. The minimal version is for when I don't want to completely close the window and just want to casually monitor for certain channel activity. [*] Your Custom Channels = This selection will display all of the custom global channels to which you belong as well as display the channel members. It outputs this information to the system channel. [*] Get Global Name/Get Local Name = These commands do the exact opposite of each other. If you don't have the person in view to be able to right click on them and select these commands, you can do so manually if you know either their @GLOBAL name, or their Local Character Name. Inputting one will return the other. [*] Anti Mistell Feature = Have you ever had a chat with someone via tells, and then an hour later accidentally hit backspace and sent them a mistell, then you have to send another one apologizing for the mistell, and then you get roped into a 15 minute conversation about random nonsense. Would you like to take preventative steps to make sure that never happens again? Then click the Anti Mistell Feature. (Note: you need to use it after the end of every conversation that you're sure is over and don't want to mistell from that point onward) [*] Mastermind Stuff = Only really useful if you play a Mastermind Alt. The dismiss all pets, works for all pets, not just masterminds pets. The rest are just a very short list of pet emotes to make all your pets do those emotes. Feel free to alter the .MNU file to customize the emotes to your preference. [*] The dismiss all pets menu item has several copies in different menu place, this is for convenience, it's not a bug, it's a feature! [*] Because sometimes the best thing a Mastermind can do is to NOT have pets out. [*] NOTE: A note on redundant placing of powers that already exist in your powers menu: The reason I did this is because after a while the powers window gets really clogged with powers and they aren't generally listed in an organized way. Technical Menu Notes: [*] FPS and Netgraph = Your basic FPS Meter + Netgraph. Click to enable, click again to disable. [*] Reload Graphics = Unloads/Reloads all textures (I no longer have much use for this as modern PCs generally have plenty of graphics RAM. But older systems may benefit from it so I included it) [*] Draw Distance = I included 5 level increments of distance. Selecting 1 will return you back to default. [*] Sync to Server = Basically for those times when you glitch out and the "normal" fix would be to change zones, or log out/in. Sync is your go to solution first as it forces roughly the same re-synchronization to happen without actually having to leave where you are. Examples: The inability to summon all of your MM pets (which happens all too often... ) [*] Anti Lag Settings = Back on the original game this command was useful if you were experiencing connectivity issues. It wasn't guaranteed to help as the cause of your issue could be anywhere between you and the server, but in some cases it can help. It has two switches, 1 and 2. If neither help, then this command can't deal with whatever the problem is. Also note, I am not 100% sure if this command is implemented on this current version of the game or it's server host. If you ever accidentally delete the "Handy Menu" Button from the window, you don't have to reinstall it to get it back. You can do it one of two ways: Method one, which I feel is easier, copy this macro and paste it into chat: /macro "Handy Menu" "Popmenu AHM" Now drag that macro from your power tray where it appeared to the macro window. Done. Method two, there is a button on the window called "New Command", click that. A new button called "Edit Me" will appear. Right click, "Edit Name" and input the name "Handy Menu" Then again right click and this time click "Edit Command" and input "Popmenu AHM". Done. Thank you for reading. Ashlocke.
-
I decided to post a custom menu that I created for my own convenience here for anyone that would like to have it as well. I tend to get long winded sometimes, so I will break up this post into several. The next few posts will contain code and more elaborate details for the people who enjoy that sort of stuff. You dont have to read any further posts to enjoy the menu. This first post is the important one that has the simplest instructions and no extra unnecessary information and is designed to just get it installed properly. Here is a download link for the zipped file: Ashlocke's Handy Menu - Click Here to Download Simply place it into your "City of Heroes" folder and "extract here". If your game installation does not already have this file folder structure, it will create it automatically: "data\texts\English\Menus" It will also create "data\customwindows" Here is an image of what the file structure should look like when correctly unzipped along with both files: Folder "Menus" with the file "Ashlocke's Handy Menu": Folder "customwindows" with the file "custom.window": That's it, you're done. The next time you log into the game you should see Ashlocke's Menu appear in the TOP LEFT corner. You can move it around, resize it like any other window by dragging the edges. Here is what you should see: NOTE: Each time you start the CoH game client the menu position will reset to the top left corner. Please enjoy. Ashlocke.
-
The very last post in the guides forum. It was one of the first posts, so it got pushed all the way to the end. https://forums.homecomingservers.com/index.php/topic,1754.0.html Hope that helps.
-
This is a small how-to Guide on how to Turn Ninja Run and Sprint into into a single click Travel power. First create a folder off the main game folder called "ninjarun". The reason I do this is because I have many binds, macros etc and I like keeping them separated into their respective folders rather than cluttering them all in the root folder. Next you need to create 4 text files and in each text file simply paste the commands into each and save. Make sure the 4 files are in the "ninjarun" folder you created. File #1 = nr1.txt button4 "+ $$powexectoggleon Ninja Run$$bindloadfile .\ninjarun\nr2.txt" File #2 = nr2.txt button4 "+ $$powexectoggleon Sprint$$bindloadfile .\ninjarun\nr3.txt" File #3 = nr3.txt button4 "+ $$bindloadfile .\ninjarun\nr4.txt" File #4 = nr4.txt button4 "+ $$powexectoggleoff Ninja Run$$powexectoggleoff Sprint$$bindloadfile .\ninjarun\nr1.txt" Now log into the game, and simply type: /bindloadfile .\ninjarun\nr1.txt A few things I want to mention. The above uses my mouse thumb button "button4" If you prefer to use a different key, simply replace "button4" with whatever key you prefer, such as "g" etc. use "bindloadfilesilent" to eliminate the text spam on the screen if you don't want to see the text every time you use it. I prefer seeing the text personally so my bind returns the text to the chat window. If you prefer to use Beast Run instead of Ninja Run, just replace the power name with that. It will work exactly the same. That should be it, it's fairly straightforward. Enjoy.
-
- 1
-