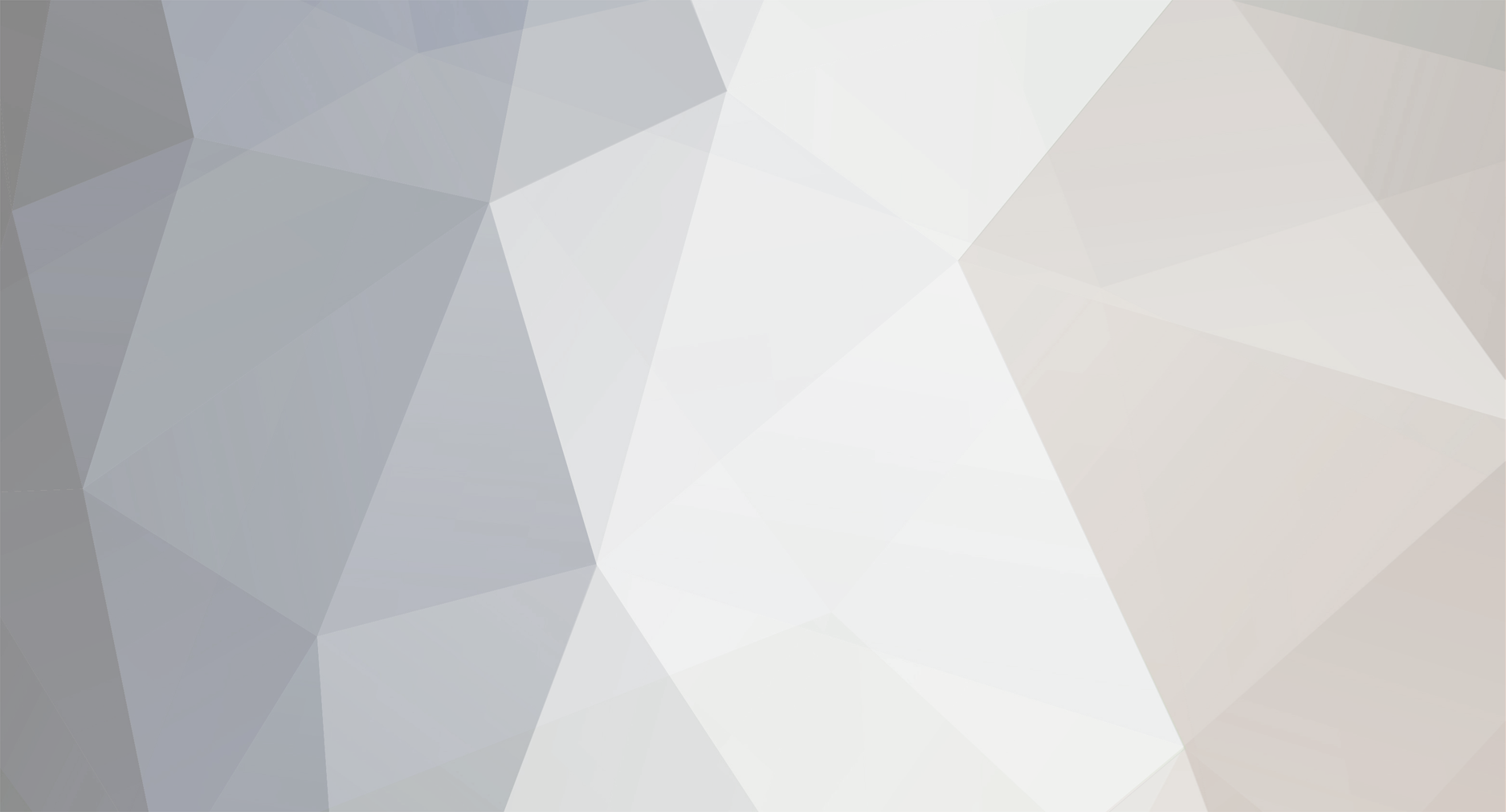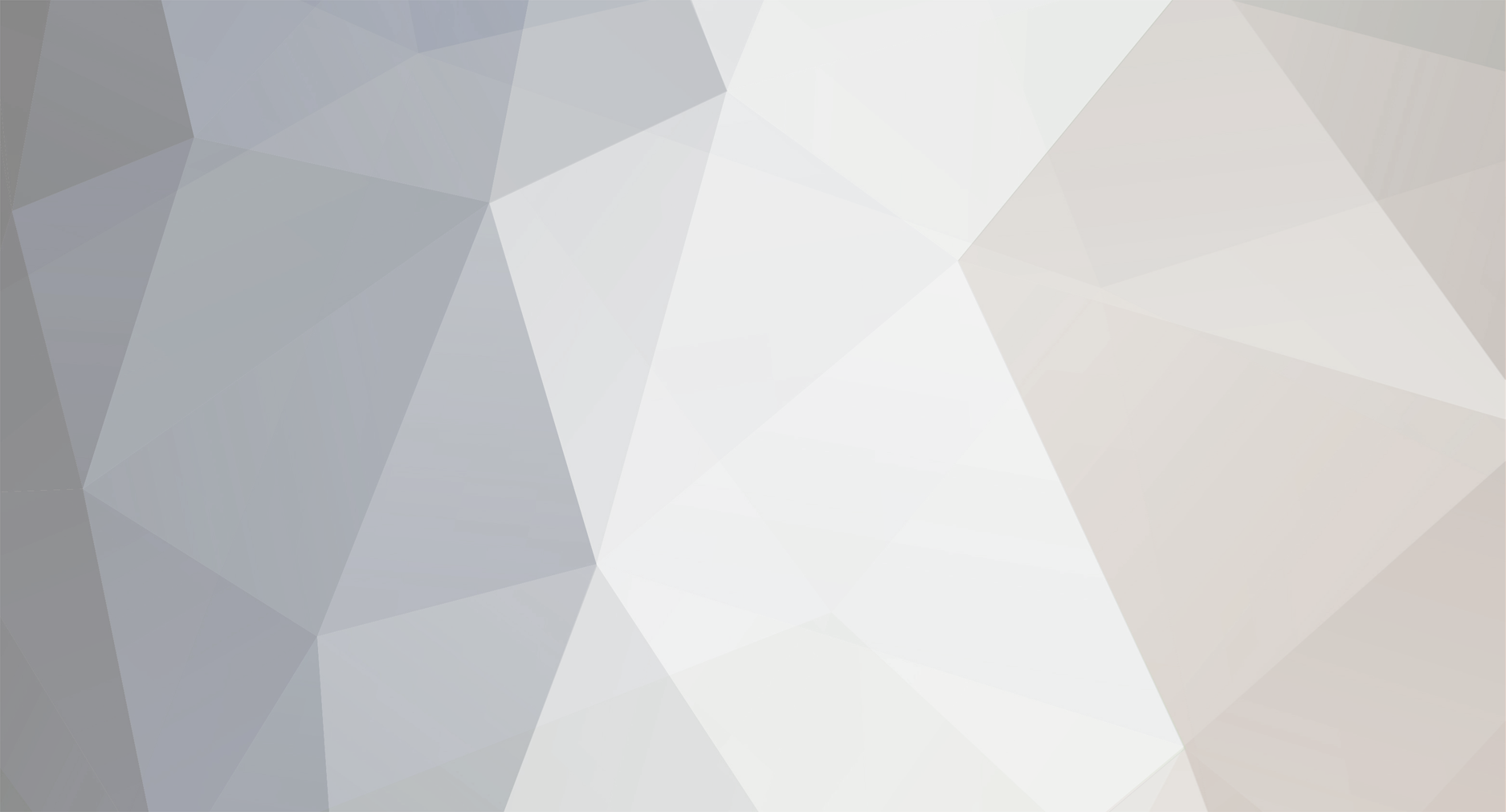First post on these forums. Short explanation: ReShade is a post-processing injector, meaning it doesn't modify any game files, it adds different type of effects/filters on a game, like adding grain and sepia would make a game look like a movie from 1930's. Or adding better colors, HDR, sharpness, etc. can improve a games graphics. If you only enable a few filters it adds very little strain on your CPU and GPU, barely noticeable on a fairly good PC.
Also, because ReShade doesn't modify anything it's easily uninstallable by running the installer again, browse to the same cityofheroes.exe and choosing uninstall.
Ok, so here's the step-by-step instruction that I thought maybe some of you would be interested in:
Download and install .NET Framework from Microsoft.
Restart your computer when it's done.
Download ReShade installation file.
Run the ReShade installer (ReShade_Setup_6.0.1.exe), a lot of games and other apps will pop up in a list.
Click [Browse...] and go to your Homecoming Launcher path and find cityofheroes.exe, default path is: C:\Games\Homecoming\bin\win64\live
Click on cityofheroes.exe and click Open, then click Next.
The next screen is where you chose your rendering API, most games run DirectX (for example DX11, DX12) but City of Heroes is pretty old, so it uses OpenGL, it should be chosen as default, then click Next.
The effects I recommend installing are in "SweetFX and "Legacy effects", you can chose Legacy Effects twice to get all of them. Then click Next.
The effects will be downloaded, then click Finish.
Launch Homecoming and start the game. At the top you should now see a bar that says "ReShade 6.0.1"
When you get in, press Home-key, this key also zooms the camera in game, so we can rebind that key. If you want to go through the ReShade tutorial you can do so, otherwise click Skip..
To first re-bind the Home key, go to Settings tab, under General you click the second row that says "Home - Overlay key" and I chose "Numpad -", this key toggles ReShade UI on/off. Here I also rebind "Effect toggle key" to "Numpad *", so you can see the difference.
Then go back to the Home tab in ReShade UI at the top.
I get a strange error here in ReShade, that is easily fixable, I see no list of effects, only a yellow text that says "No effect files.." you can fix this by going to the Settings at the top of the ReShade window, click Effect Search Paths + to add a search path, then double click on "reshade-shaders" and "Shaders", the path should say "\\?\C:\Games\Homecoming\bin\win64\live\reshade-shaders\Shaders" or where ever you installed Homecoming if you didn't chose the default path.
After that click Select-button and switch back to the Home tab at the top menu, then click the blue "Reload" at the bottom and a list of effects should pop up here.
The two effects I chose are "HDR [FakeHDR.fx]" and either "Adaptive Sharpen [AdaptiveSharpen.fx" or FineSharp.fx filters called Mode1, Mode2 or Mode3 or any of those three in combination. Too much sharpness screws up your text usually. I have HDR and Adaptive Sharpen only.
You can also mess around a little bit with the settings, other filters and toggle on/off with Numpad * to see how the vanilla compares to the ReShade filters.
When you are done and happy about the ReShade settings, press [ ]Performance Mode at the bottom and it'll run smoother.
I hope I covered most of it and that it works for everyone, if you have any questions ask away.
Screenshots for comparison: Screenshot 1, without filters. Screenshot 1, with HDR and Sharpness filters
Screenshot 2, without filters.
Screenshot 2, with HDR and Sharpness filters
Screenshot 3, without filters.
Screenshot 3, with HDR and Sharpness filters