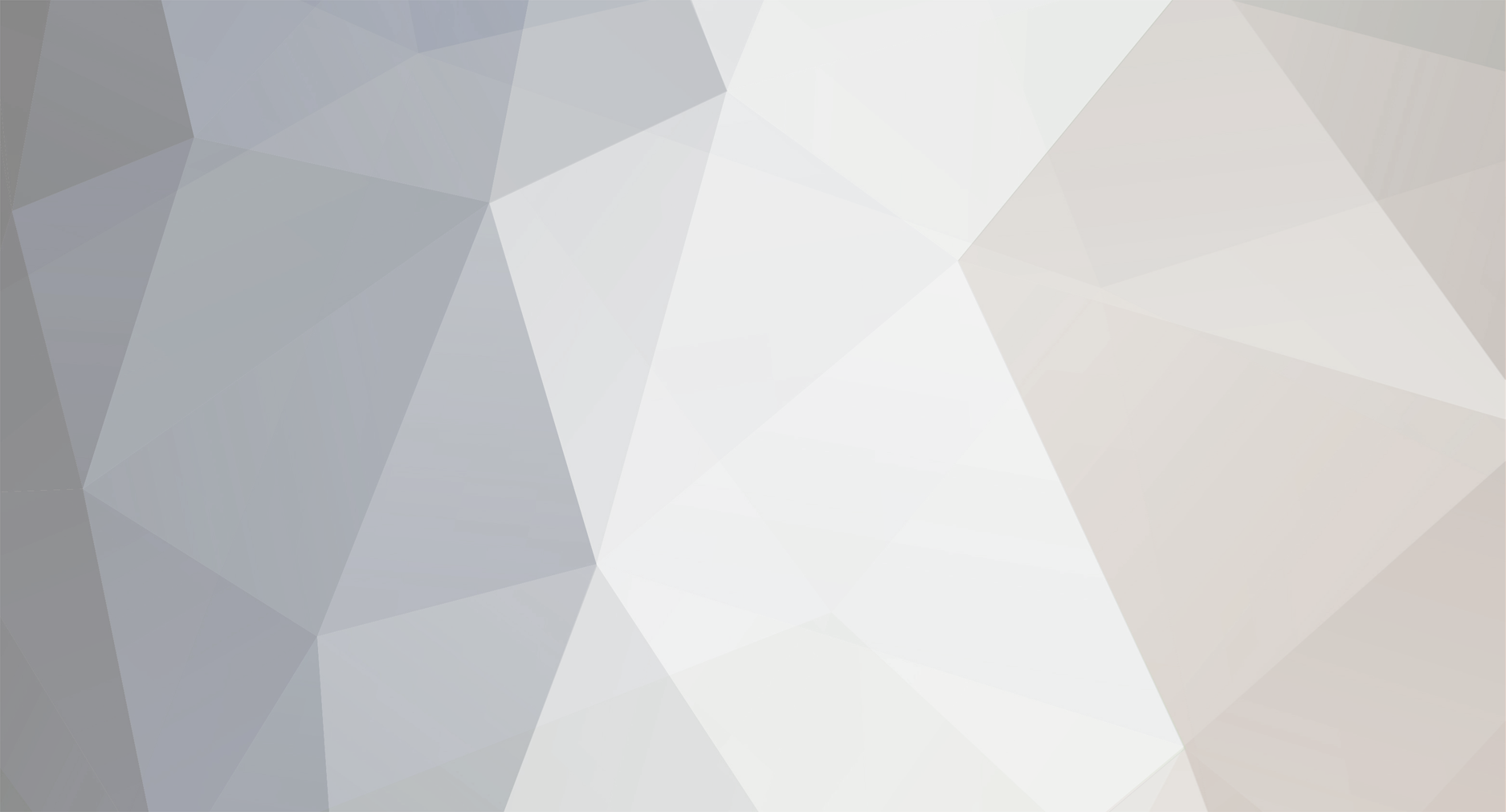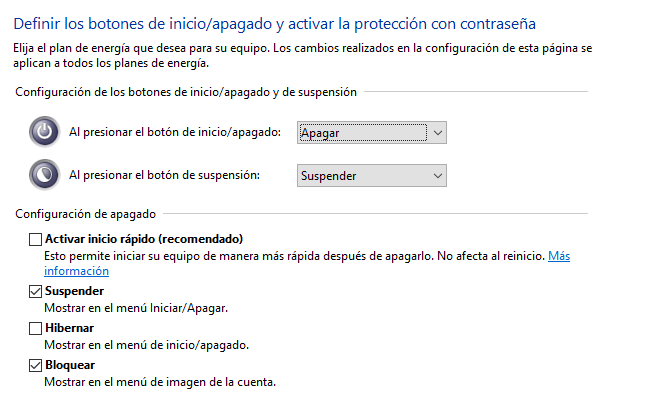The Beta Account Center is temporarily unavailable
×
-
Posts
103 -
Joined
Content Type
Profiles
Forums
Events
Store
Articles
Patch Notes
Everything posted by Daggenthal
-
So, that's because Windows has "Fast boot" enabled, which messes up your hard drives if left enabled. What you need to is go back into Windows, go into the Power-Options in the Control Panel, then in the upper left, click on "Choose what the power buttons do". Once done, click on the shield icon that's above the "Change what the power button does", and go down to where it says "Enable Fastboot", and disable that. My stuff is in Spanish, but you need to disable this, and then restart. If you can install the NVIDIA drivers that way, go ahead and do it, but I've never tried it; You want to de-select "Activar inicio rápido (recomendado)" in the Power Options for Windows to disable Fastboot. So if you follow what I said, that should fix it as I usually have those same problems, thanks to Windows.
-
Yeah, so you're going to have to install the NVIDIA drivers as Linux Mint doesn't have them installed by default, but Ubuntu does, and so does Pop!_OS if you select the NVIDIA version. I actually had this same problem that you're having now, when I went to Mint, as I didn't have the NVIDIA drivers installed and the game wasn't able to start, It's a little bit complicated, and I messed up my first time a while ago when I tried manually installing them, but they include a guide for you that you can follow. You have to go to the NVIDIA website and get the drivers for Linux there, and then manually install them, unless you go to Ubuntu or Pop!_OS.
-
What GPU do you have? Also, what CPU as well? Edit: The issue is no longer WINE, nor the game, but moreso your GPU / CPU; If you're on Intel, disable your iGPU in your BIOS. If you have an AMD GPU, the drivers are automatically installed (typically). If you have an NVIDIA GPU, you have to install the drivers yourself, which can be a complicated process to be honest. If you are using Ubuntu, then your NVIDIA drivers are pre-installed.
-
Yeah, so I always move mine to my Documents folder, so if you want to follow along exactly like I have it in the guide, move it there
-
Yeah, do it with Island Rum hahaha; So just follow the actual guide on the first page, and let me know if you have any issues. If it says that you need to download some more things that pop up, do it. You will want to move your copy of CoH over to your Linux drive now, as it will make the process much easier.
-
Honestly, though, it's best to follow the guide that I've posted on the first page now. Island Rum is a lot easier to setup, and has less hassle to use, so I'd recommend going that route first before trying to add it to Lutris.
-
So the 3 2020 things that pop up are recent, and don't honestly matter. Congrats, we now have both Wine, and Lutris installed! Next is to add CoH to Lutris, which is another process in of itself haha
-
Hahaha you're alright, don't worry! Let me know if any errors occurr.
-
No, I have the steps posted in the same post as that one; Open up the Terminal, CD to it's directory wherever it's downloaded to, typically it's: cd ~/Downloads/ , and then sudo chmod +x Wine_and_Lutris_script.sh ; Once done, do ./Wi and press tab to autocomplete, then press enter to execute it
-
Oh, so setting up a snapshot is something you do whenever you'd like. It's basically a restore point. Personally, I never do it even though I should. Drivers and the rest are automatically obtained, and updated, with that update command that I posted earlier. If you have an NVIDIA card, you'll have to install the driver manually yourself for that to work. Ubuntu automatically installs the NVIDIA drivers for you.
-
So once you've installed the OS, and the welcome screen pops up. Close out of it, and run my update script from a page ago. Once that finished, immediately follow the steps provided in the same post to run my script that installs Wine and Lutris
-
Typically whenever you install an OS, and it gives you the "3rd party software" option, that means stuff that isn't "Free and Open Source" like NVIDIA driver's , or printer driver's, so you'll be wanting to select that for every install
-
Yeah, it's just standard, it just wants to download more files. Just continue to click through
-
Alrighty, and when you have it installed after you reboot it, run my update command from earlier, and then once that's done, just run the script I posted as well! Hopefully it just works right away! At least it should, hahaha
-
Rufus, and it's here https://rufus.ie/ Don't get the portable one, just Rufus 3.11. I've never had any real issues with Rufus, and to be honest I've used it for a year now, and have had only one problem that was my own mistake. Just plug in the USB, select the ISO, and just format / wipe it. It will ask about DD mode or just, just keep clicking continue, as those modes only truly matter for specific things, and you shouldn't deviate from the normal settings that are automatically picked, at least 95% of the times.
-
Yeah, it would, but I (personally) would have just re-downloaded it; You don't have to, though! Let me know how it turns out!
-
It's what I would do, but if I was you I'd re-download the ISO to make sure that the one you have isn't corrupted by any chance. As soon as you install Linux Mint 19.3, go ahead and run this command that I use all the time to update my installation. It updates, upgrades, and removes any packages that should be removed. sudo apt update -y && sudo apt upgrade -y --allow-downgrades && sudo apt autoremove -y Next, you'll run my Wine and Lutris install script. It finds your distro, and installs Wine and Lutris for that variant / flavor. If it runs into any errors, please, let me know! Wine_and_Lutris_script.sh What we need to do, is CD to where it's downloaded, give it permission to run, and then run it. I've commented every line that matters, for when people wanted to read the source code. Feel free to modify it as you see fit. What it does is find your version of Linux that you are using, the Distro, and then install the necessary files for it; You can read that in the file for yourself, if you'd like. Anyways, to run it after you download it, open up the Terminal and do this, presuming that it's downloaded to the Downloads folder. cd ~/Downloads/ sudo chmod +x ./Wine_and_Lutris_script.sh ./Wine_and_Lutris_script.sh The first one changes directory. The second one gives it permission to execute, and the third one executes it. It shouldn't run into any issues, if you first run that update command that I posted above the script. So, first, after installation, run that "sudo apt update..." that I posted. Once that's done, download the script, and then run it with the steps I've provided you. Let me know if it works!
-
That's strange then. I wonder if Etcher didn't include all the files when it was burning 19.3 to the ISO, then, as that's when I had issues as well and ended up using Rufus instead.
-
Aaaah, okay, I get it! You previously installed a program before this, and it's trying to overwrite what was previously installed, and fails at it because it doesn't want to force it. I would tell you to force it, but it could mess whatever program up that will try to use it. Honestly, I'm unsure how to fix this, as I've never experienced it. People suggest removing the package / folder, but I'd rather not suggest that, as I don't know what you use it for, and therefore I'd rather not encourage you to mess something up by accident. Apologies, but I'm at a loss here at the moment. I'll let you know if I can figure something out!
-
That's okay, I was busy as well. If it installed correctly, try re-running my installation command that I posted a while back? Your only issue (that I could tell before I read these logs) was that file, so try to give it another shot? I just finished reading the logs, and it installed properly with no issues as you stated; Try the custom command I had given you, and see if it fully installs this time. Now that we already have that package installed, it will skip over it.
-
So I went through your logs and couldn't find any errors, and then I went through my own to see what I can do. One thing I learned, is that we could manually install libosmesa6:i386 via sudo. sudo apt install libosmesa6:i386 First, try to remove it with: sudo apt remove libosmesa6:i386 and then try to manually re-install it, and see if you encounter any errors. Sorry for the late reply, as I was busy and wanted to try it out myself before I had you try it. Edit: I also learned that we can find what I'm looking for in /var/log/apt/history.log and /var/log/apt/term.log. If you could upload those both, as they both correlate with each other, I could then find the point where it failed.
-
Can you upload your DPKG log file on here for me, please, so I can go through it and see if it printed any other description for the error? It's located in /var/log/ as dpkg.log
-
Ah, you missed it by accident, it's okay! This link right here. I had posted it a few replies earlier. I should've changed the color to make it more noticeable. Start where it says "With DPKG": https://www.maketecheasier.com/fix-broken-packages-ubuntu/
-
Alrighty, thank you; Now try the ones for DPKG from that website and let me know if it does anything. Once you run those, re-purge WINE, reboot, and re-run my command again. If it fails yet again, it's most likely you may have encountered errors during installation, sadly.
-
Alright, so that command verified for me that we're on the same platform. Next, try running this, and let me know if it fixes any issues, or outputs any errors: sudo apt update --fix-missing The only time I've ever used Etcher was to burn an ISO to my SD card for my Rasberry Pi. The majority of the time, I'll use Rufus, as it hasn't given me any issues. The only time I run into errors, is when I run a command in Linux and mess up by accident. Edit: Here's a website I found that may help our issues here. Try running the fixes for DPKG