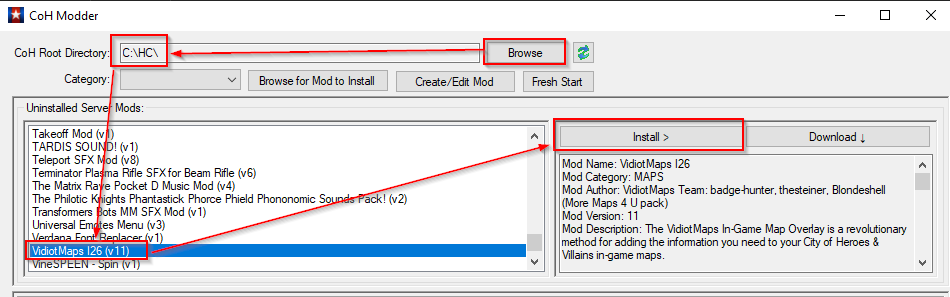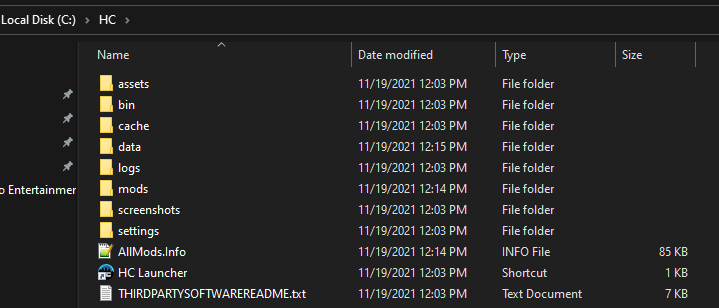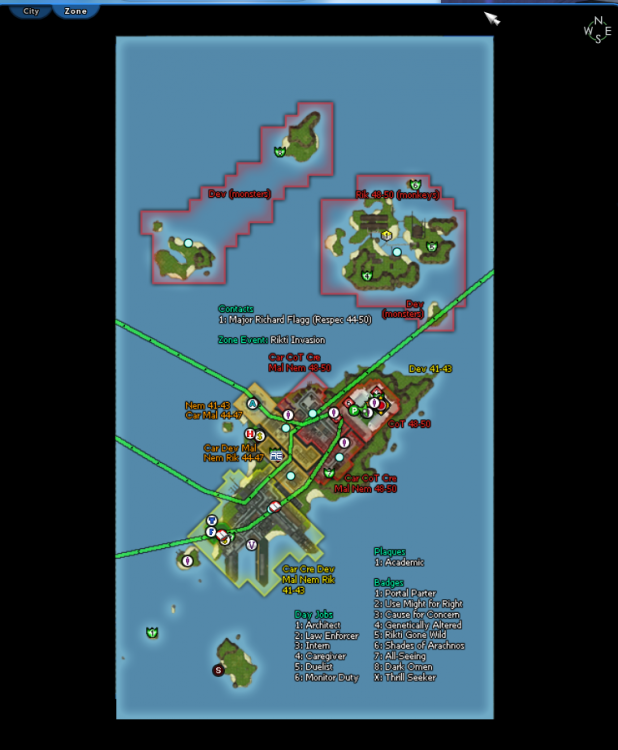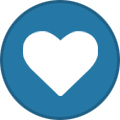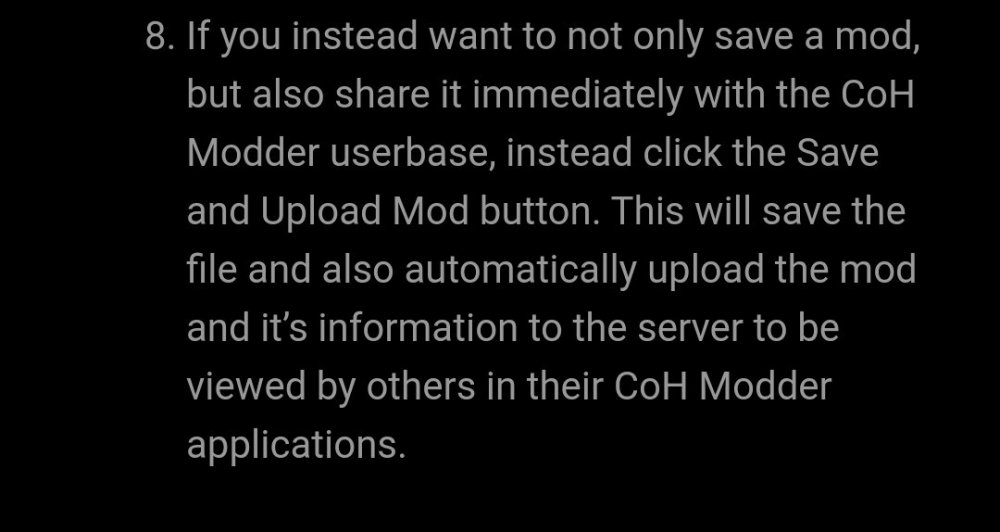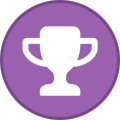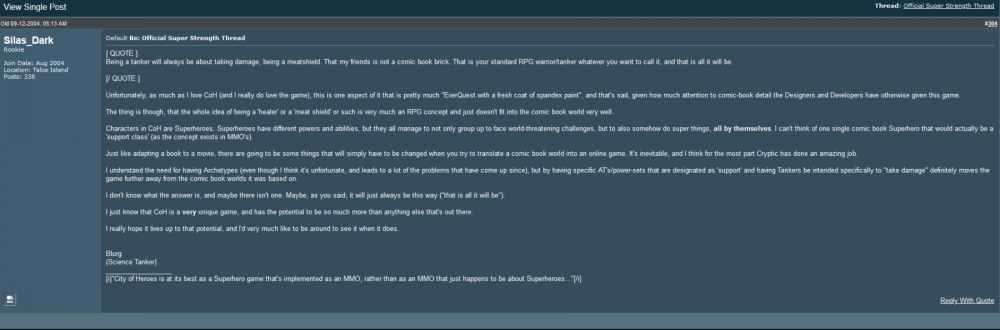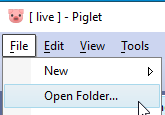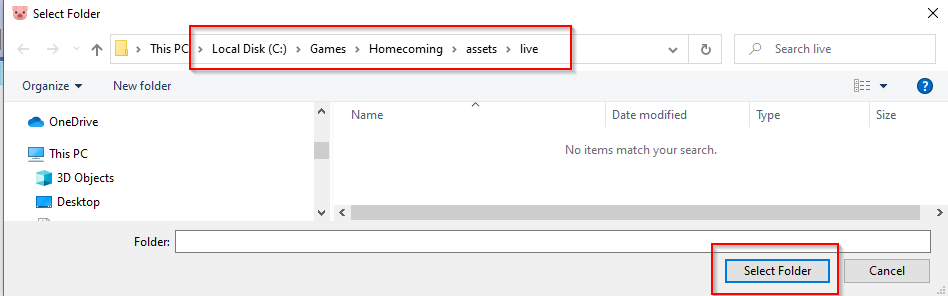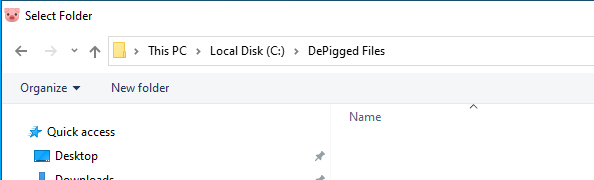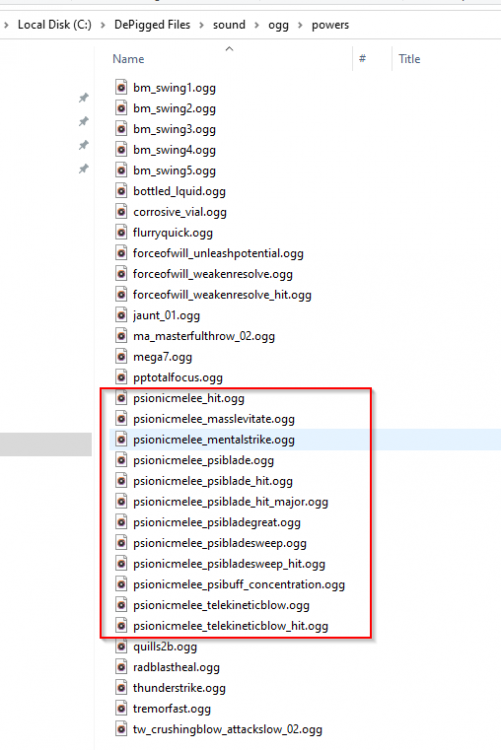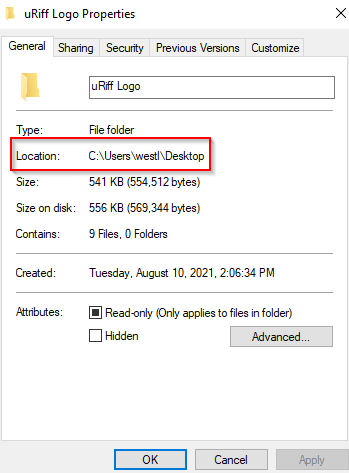The Beta Account Center is temporarily unavailable
×
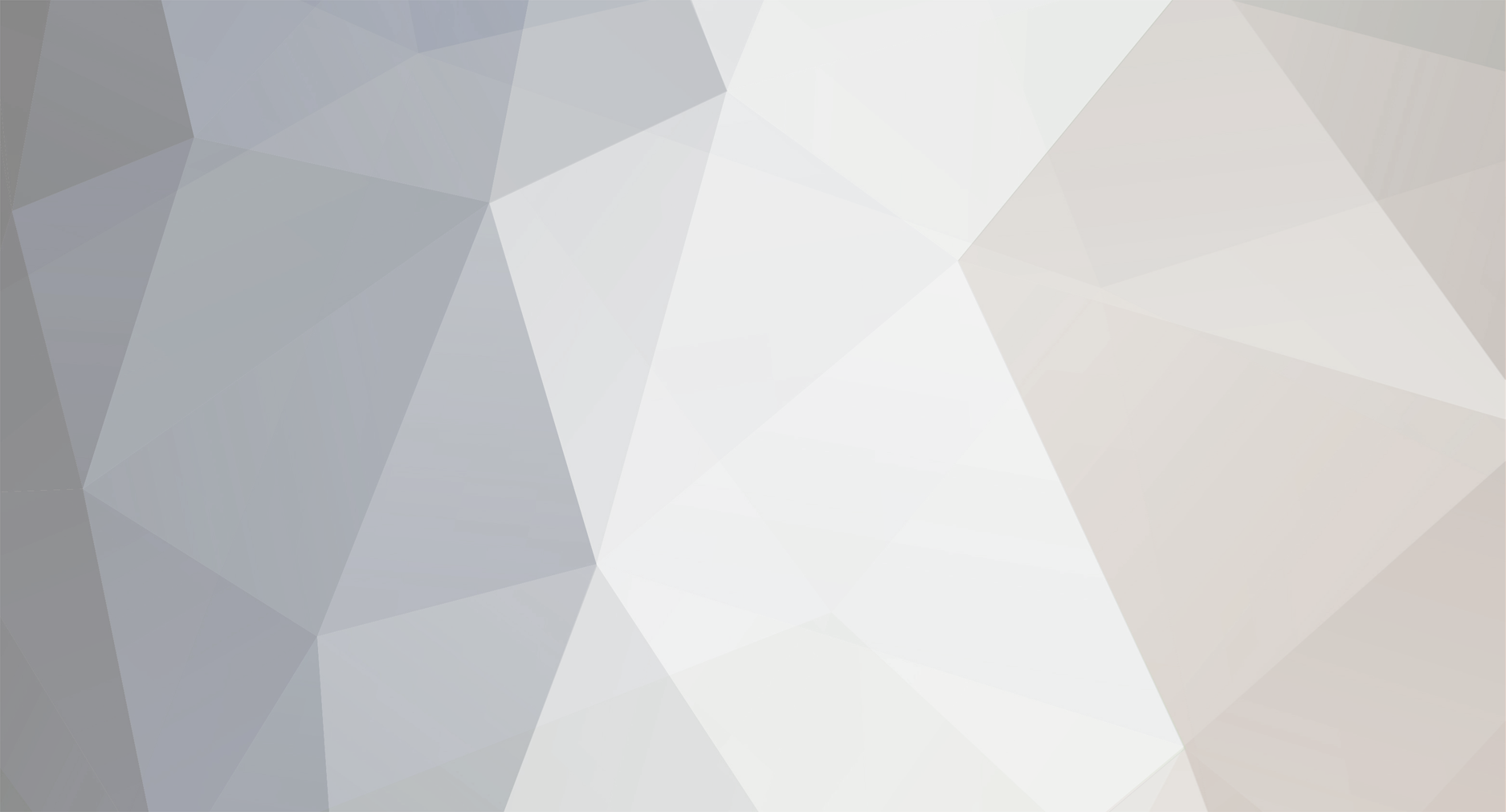
_NOPE_
Members-
Posts
2543 -
Joined
-
Days Won
7
Content Type
Profiles
Forums
Events
Store
Articles
Patch Notes
Everything posted by _NOPE_
-
All of your character data is stored on the servers, not your PC.
-
If you don't have access to your router, there's not a whole lot I can do for you, because that's saying that it was trying to use FTP passive mode - which means that either your hardware or software setup is rejecting connection on the standard FTP port (port 21). To be able to run this program, either that port must be opened up all the way through for all FTP communications OR an exception must be made in the system for this executable specifically to allow the program to use that port. 😢
-
@Lexxci First, I'd suggest wiping out all instances of the maps files on your system, just do clean things out. Second, I would uninstall City of Heroes, and then go in and manually delete all of the City of Heroes directories, to ensure that there's nothing there that may be causing any issues. Third, I'd suggest making a NEW CoH Directory in which to install the program. If you want to put it on your G drive, that's fine - install it in some folder on your G drive that has never existed before, like, for example "G:\Homecoming\". Start up the game to make sure it works on initial install and shows the regular maps FIRST. Fourth, download and install a fresh copy of the Modder program, then unzip it to any location (location of the program doesn't matter). Fifth, after starting the Modder program, make sure that you are pointing it to the same directory in which you originally pointed the CoH Homecoming Installer - for example, "G:\Homecoming\". Wherever you can find the "assets", "bin", "cache", etc directories. My program relies on YOU pointing to the correct absolute path to find all of the necessary relative paths. Finally, click on the Maps mod in the program and click the Install button. Then start your game and the maps should be there. Directory to point CoH Modder to (gotta have most of these subdirectories): Install process in CoH Modder: ????? PROFIT:
-
Paging @Solarverse, paging @Solarverse!
-
The source code is freely available on the download page. There is nothing stopping any moderately intelligent programmer from taking the code and converting it to work on a Mac or Linux. I have no interest in such a pursuit, as I use neither operating system.
-
You must have missed the entire section of the page right before the download link that tells you how to make and upload a mod:
-
General Feedback: Issue 27, Page 3
_NOPE_ replied to The Curator's topic in [Open Beta] Focused Feedback
**drools over the Electrical Blast changes** I can't wait for this to get to Live now... I might actually start up playing the game again... -
You don't have to install the program, just unzip it, anywhere. When the program starts, you then point it to your CoH directory.
-
Are you trying to perform your action on the .7z file, or the .exe file? If it's the .7z file, do you have 7Zip installed?
-
Should be back up. Sorry for the delay.
-
-
PRIME example - the Silent Hill series. The fog in those games was originally a way to cover for the limitations of the Playstation's rendering software to render stuff at a distance. Since then though, it's become iconic of the game series.
-
@Retroman I bet I know what happened - the listing is because you'd just downloaded it, but then your Norton deleted it, but didn't delete the Quick Access reference. If you got rid of Norton, try downloading again?
-
As for how to extract those .pigg files in a bit more detail, here's a mini-guide from a message I sent to someone else: All of the piggs should be located at "C:\Games\Homecoming\assets\" and its subfolders by default. All of the other Pigg Viewers are kind of old, buggy and out of date. I reccommend Piglet by Cattan over at OuroDev (requires registration) to get the source and build it for yourself in Visual Studio: https://wiki.ourodev.com/view/Piglet Or, if you trust me, you can take my build of it straight from my server: http://www.cityofplayers.com/files/CoH_Community_Tools/Piglet-Compiled.zip Here's then the process to extract things: Choose File > Open Folder: Choose the folder that you wish to "DePigg" - most of the "new" stuff appears to be under the "Live" subdirectory: Once it's opened that directory, you can browse within Piglet's browser if you wish, but I prefer to immediately extract the files to another folder on my hard drive, like this: And then... VOILA! There the files are:
-
Welcome (I hope!) to the CoH Modding community! I myself am not really much of a modder, as I don't have any kind of artistic skills. I'm a code monkey, so I spend my time looking at 1s and 0s and trying to figure out how to make them work for people. My CoH Modder Tool (http://www.cityofplayers.com/coh-modder/) is merely a platform for easy mod installation and distribution. It doesn't actually help anyone CREATE mods, just package them and send them out into the world where others can make use of them. Here's my long overall summary of how CoH Modding works. There's two main types of modding - server modding, and client modding. To do server modding, well... you have to learn how to run your own server. I can't help you at all there, except point you over to the fine people at Ourodev, who are in the (perpetual it seems) process of figuring out the ancient spaghetti code of how Cryptic's CoH engine works. What I've been working on so far have all been client mods, mods that affect how you see and hear the game world. And any mod that you make to your client only affects your client, and nobody else's (unless they've made the same mod to their system). The primary method to create such mods is by replacing in-game assets with your own customized assets. The original CoH game developers did that (perhaps by accident, perhaps by design) by opening up the /data subdirectory. If you dig through the game code, you can find all of the references to graphics and sounds... eventually. But, as I said earlier, it's spaghetti code, and the challenge is trying to figure out WHICH assets to replace, and WHERE to put them in you local /data directory to make any specific change to what you see and hear in the game world. And that knowledge is all "hidden" within the game's source code (which you can find on Ourodev's site... somewhere). I have tried to make this as simple as possible by writing a couple of text parsing programs that sift through the game's code and ".def" files (where most of those asset references are stored - think of it like an "Access" database, a collection of files that store the resource link data) and try to centralize that information as much as possible. From my efforts, I created the Rosetta Stone for sound references, and the Visual Rosetta Stone for graphics references. Now the big caveat with these Excel files is that they are the result of a "snapshot in time" of the game's files as of the moment of Leandro's original release of the game code. And most of those references are fine, and will work... except for anything added into the system by the Homecoming team. Why's that? Because nobody's yet created a single consistent way to extract client side data from their original formats into the final original source files. The closest to have come to this that I've seen so far is @therealtitanman who made a pretty good guide on how to create mods for powers' particle effects. Here's the basic steps that you have to perform to successfully make a client side mod of the game: Extract the pigg files in your game's client directory. I believe for CoH Homecoming the default is "C:\Games\Homecoming\assets\" and all of it's subdirectories. I believe the most current and up to date tool for doing this is Ourodev's Piglet, which you have to sign up for an account with them to access the code to compile your own copy. Or, if you want to trust me, here's a link to a compiled version of the 64 bit binary and required libraries. Poke around all of those dePigged directories and subdirectories and try to figure out where the asset you want to change is located at. You can use my Rosetta Stones listed above if you wish to try to help narrow down your search, but really it's kind of trial, error, and a whole lot of digging and guessing to try to figure out which assets to replace. For sounds, everything will be under the "..\Data\sound\ogg\" folder. For graphics... well, honestly, they could be anywhere in there. There's different locations for different kinds of graphics files. "..\Data\texture_library\" is a big one though to get you started. If you want to modify or change a sound in the game, you can stop here. It's as simple as finding the sound file that you want to modify, modify it, and then place it in your client's /data directory in the SAME RELATIVE PATH that you found the sound file in for testing. By default, that's "C:\Games\Homecoming\data\". So, for one example, to replace the "glowie" sound of a mission objective with something else, put your modified .ogg file at this location (by default): "C:\Games\Homecoming\Data\sound\ogg\FrontEnd\Objective_loop.ogg". When you run the game the next time, the game will find this asset, and use it to replace the default asset for this sound. HOWEVER, if it's graphics you want to replace, there's a few extra steps. Graphics (mostly) come in the form of ".texture" files, which are basically metadata files that contain some header information only useful to programmers, along with the actual binary code of the source image file itself embedded inside the texture file. To assist with that part, I created the DeTexturizer program to let people "DeTexturize" (think "UnZip" like WinZip), and "ReTexturize" a texture file. This should export the file to its original source file into the same directory as the .texture file. From there, you can then modify it (as @therealtitanman shows in his guide), save the modified file, then "ReTexturize" the file and place it in the appropriate place in your /data directory. For one example, to replace the Tier 3 "Rage" inspiration with your own modified one, you'd find the dePigged file "texture_library\GUI\Icons\Inspirations\Inspiration_Damage_Lvl_3.texture", you'd DeTexturize it, modify the file in your favorite graphics program, save it, ReTexturize it, then save the resulting file to the (by default) "C:\Games\Homecoming\data\texture_library\GUI\Icons\Inspirations\Inspiration_Damage_Lvl_3.texture" location. Now, some files are more complicated, like "geo" files that affect the world's geometry itself... I haven't gone that road to figure that one out. If you go down that route, you're on your own, you'll be a trailblazer! Anyways, once you're happy with your game mod, you can then use my CoH Modder program to package it up into a mod file and put it on my server, where anyone else that uses CoH Modder can get at it and install it into their CoH installation! That's the most concise summary I can give right now of the entire CoH Modding scene, for you and anyone else reading that might be interested in getting into modding. I will be updating this guide as I have time to, to add additional information and clean up any messes, as this began as a response to someone else in another thread - I just didn't want it to get "lost" within just that thread, and I wanted it to be in a place where I could find it again more easily for future updating. Please let me know if you have any comments, questions, or concerns about this "guide".
-
@Retroman when you right click the icon and choose properties, do you not see a Location section in that window?
-
Yay! Yes, but you can unzip it anywhere, just point the program at your CoH directory after you get it started up.
-
Norton USED to be good. It used to be my go-to AV solution for years. Then about maybe 15 years ago, they introduced "Internet Security" and/or "360" and started TAKING OVER PEOPLE'S COMPUTERS. Now, I really consider it malware, ironically because of that, and even if it comes "free" pre-installed on a system, I rip it out of there and replace it with AVG Free. Used AVG for about a decade now, and it's never let me down. And it does its job WITHOUT the intrusiveness that Norton dishes out.
-
Well, I mean, the error kinda says what the problem is there - the program can't write to your CoH directory due to restrictive permissions. So you have to do one of two things: Change the permissions for that directory, and/or Move the CoH folder outside of the program files directory, as Windows sometimes acts extra protective of that folder.
-
Please provide the errors here.
-
I suppose you can try reporting to Norton as a false positive using the instructions here: https://support.norton.com/sp/en/us/home/current/solutions/kb20100222230832EN#:~:text=A false positive occurs when,program or website is suspicious.&text=Norton alerts that a file or program developed and created,a legitimate website is malicious
-
I can't really help you with your AV but to tell you to turn it all the way off while downloading and installing. It's a false positive. Then turn it in again after it's installed.
-
VidiotMaps for Issue 24 and Beyond
_NOPE_ replied to Blondeshell's topic in Tools, Utilities & Downloads
@Retroman using the Modder would have been easier.. 😜 -
Like I said, I'll consider it when my other project is all wrapped up. Until then, if you code, you could always make the change yourself, the source code is available. 😁
-
I think you want HeroStats.