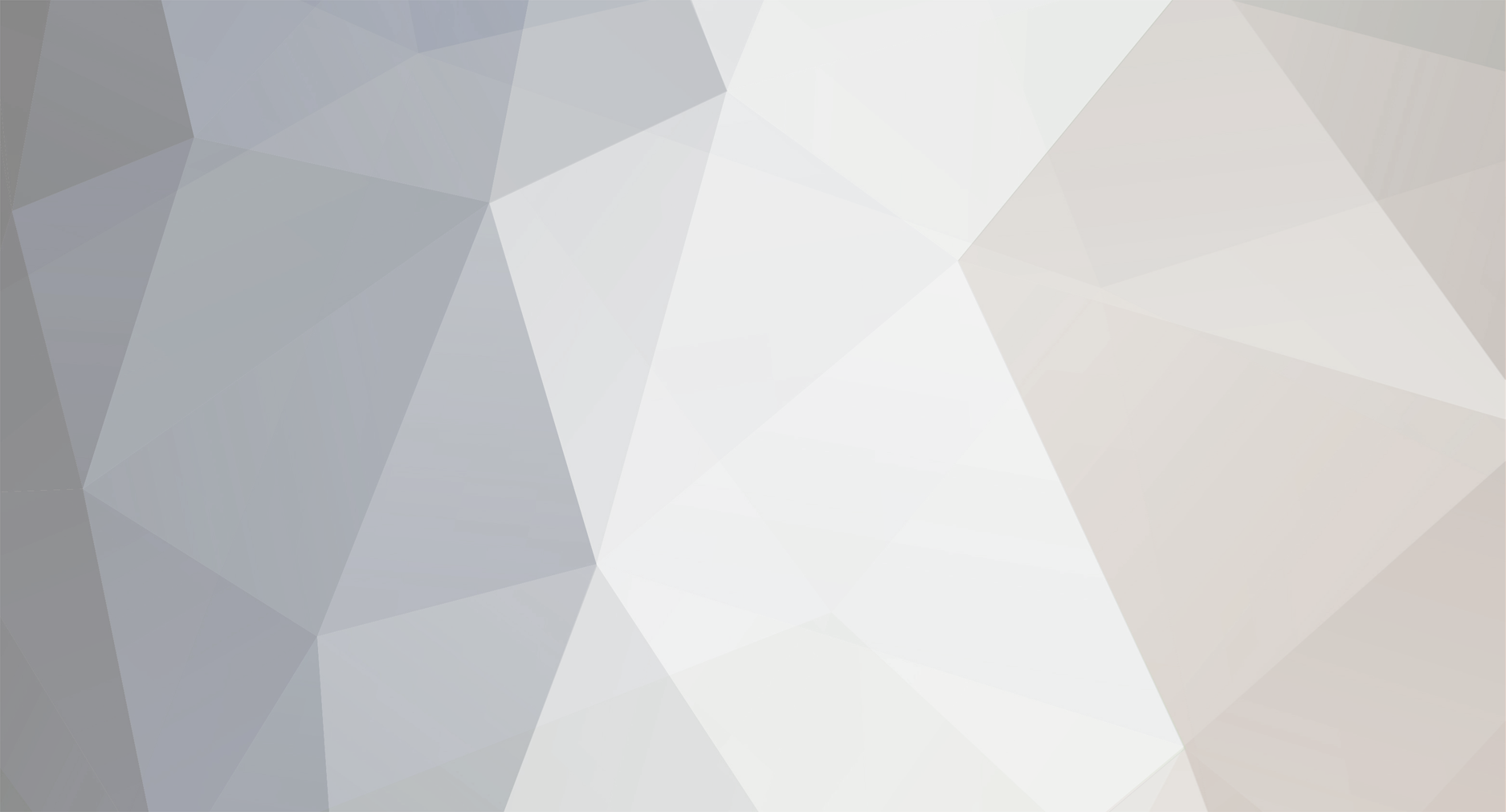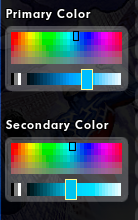-
Posts
819 -
Joined
-
Last visited
Content Type
Profiles
Forums
Events
Store
Articles
Patch Notes
Everything posted by BlackSpectre
-
Well, I broke down and looked over the various graphics slash commands at the wiki. Moved a bunch to the Non-functional and Unknown Functionality lists. Moved several from those lists to the Working Commands list, and vetted all of them. Tested commands and wrote up descriptions. I can't tell you how many times I've had to reset my graphics settings because I mucked things up! Testing is dangerous! LOL There's still a few commands that I have no idea about, and I put most of those in the Unknown Functionality list. I am not a computer graphics expert and only barely know what I am doing, so it's possible I've made some mistakes and placed commands in a list they shouldn't be in. Feel free to correct any mistakes you find. Unfortunately, not every graphics setting has a corresponding slash command, but there is still a surprising number of working graphics commands... about 46 if you don't count the UI commands. 🙂 https://homecoming.wiki/wiki/List_of_Slash_Commands
- 3 replies
-
- 11
-
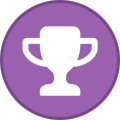
-
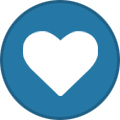
-
There is also a way to see what bind is on a single key… use /show_bind <key> Also Options—> Keybinds tab will show you most of the binds on a character. I usually use the Bind_save_file <character name.txt>. It saves the .txt file in the <COH Install Directoey>/Settings/Live/ (or you can set your own location). I just change it, the reload it on my character using /bind_load_file <file name & path>
-
@_NOPE_ offered his compiled version at one time. I used it. Worked great.
-
There’s flickering all over PRAETORIA. Kind of hard to report a bug on any specific area when there’s so much. That video I took was in Neuopolois, FYI. Because the flickering is all over the place I thought it might be due to a graphics setting.
-
Is there an easy way to stop this flickering? Sometimes it even happens when the camera is stationary... flickering_360p_30fps.mp4
-
Does anybody know what the /E3screenshot command does, or originally did? Here's what I know.. - the command was created to be used for the E3 expo of 2004. - the command alters the game state of the game so that screenshots will do... something? - the command has 2 arguments: 0 = disabled, 1 = enabled Guessing here, but I think it might be used in conjunction with the screenshot command. Such as /e3screenshot 1$$screenshot. Or maybe some other command? Obviously this was used by the developers and not players, so even though /E3screenshot is an access level 0 command, I'm guessing it was used with a developer command that players don't have access to.
-

Setting(s) to match title color to player name color?
BlackSpectre replied to Sailboat's topic in General Discussion
This is pretty close... The problem with matching the color is that the main name is colored in a gradient... darker blue on the bottom, lighter blue on the top. The title is all one color, so it's never going to be exact... -

Detail rendering distance is very short
BlackSpectre replied to BlackSpectre's topic in Help & Support
I've been doing a lot of testing of /lodbias and various distance/detail percentages. It seems like a setting of 10 (1000%) is the best setting for me to use. I can still see the character details drop off when I'm at a distance of about 400 feet, but I have to be looking very closely and specifically homing in on a specific character to notice it. Otherwise it looks seamless at that setting. So if a slider were to be implemented, I'd recommend going all the way up to 1000%, but if we do that, might as well go all the way to 2000% (which is presume is the maximum). 500% still makes the loss of detail very noticeable and a bit jarring. For reference, I'm using a Samsung CRG9 ultra wide 5120x1440 monitor. I think it's worthwhile to improve the slider because the /lodbias settings are "overwritten" if the Graphics and Audio tab is selected in Options. Also I'm not sure if this is due to me, but settings higher than 200% appear to revert back after some time has elapsed (1 or 2 hours). I was busy writing up some wiki pages and doing some graphics settings research, and when I came back to the game the character detail setting was back to 200%. Happened twice. So adding the commands to the Extra Launch Parameters are not really the best option. In addition to the command line argument, I also need a macro on every character to change the setting back to 10 when it reverts. So yeah, still kind of a pain. It would be better to just set and then forget. A different solution that in some ways is superior to the command line argument is to manually edit the gfx.json file and set it to 10, save it, then write protect it so that the game can't overwrite it. This way you don't have to mess with it at all, but then you're also unable to change any graphics or audio settings in game unless you first enable the file to be over written again. I'm not sure which solution is more convenient. Of course, an updated slider would make this whole issue moot... and if the Character Detail setting is updated, might as well update the World Detail slider too. 🙂 ON SECOND THOUGHT... we don't really need a new slider. All we need is for the game to NOT overwrite the World Detail and Character Details settings whenever the Graphics and Audio tab are selected or the Apply button pressed UNLESS the slider was actually used. Then all we'd need to use is the /visscale or lodbias commands, and those are easy. -

Detail rendering distance is very short
BlackSpectre replied to BlackSpectre's topic in Help & Support
If you haven't yet, try /usecelshader 1 for an even closer comic book look. -

Detail rendering distance is very short
BlackSpectre replied to BlackSpectre's topic in Help & Support
Another UPDATE: Discovered the /lodbias command that can lengthen the character detail rendering all the way out to about 540 feet when set to 14.0. Beyond that, the NPC disappears entirely from view, so it's difficult to see if any setting greater than 14.0 has any effect. The NPC I used for testing was the Transact for Victory (P2W) NPC in Nova Praetoria. Also any /lodbias setting greater than 2.0 will not be saved when the game client is restarted. The command will need to be run each time you start the game UNLESS you add the setting as a switch to the Extra Launch Parameters in the COH Launcher (e.g., -lodbias 5). -

Detail rendering distance is very short
BlackSpectre replied to BlackSpectre's topic in Help & Support
That totally makes sense! This year I have a new HUGEMUNGOUS monitor!!! Thanks for your reply, Naomi. It's good to know that there's not much I can do about it right now. And @Arc-mage, thanks for the great link! People are so helpful! 🙂 In that youTube video, Positive Gamer only talks about /visscale. What would be amazing is an updated graphics setting guide for modern computers and COH. Wonder if one exists? Hmmm... prepares his search-fu... UPDATE: Oh wow! I've been experimenting, and just put EVERYTHING on Ultra and Max, and it looks great. Performance is fine, still 80-100 FPS except when there are a lot of players in the area... then no matter what settings I have FPS falls. Not a big deal though... movement is still smooth, no jitters or artifacts... all good. I'm running a M1 Max Mac Studio with 64GB ram. -
Hi, hoping you can help... I've been noticing more and more than details on NPCs just disappear when I get about 50 ft away from them... details such as skirts, pants, hair, etc. I've tried /visscale and it doesn't appear to fix the issue. I've tried putting particle physics quality, world texture quality, and character texture quality all on Very High. Nada. Character Detail is at 200%, world detail at 500%. Max particle count at 50000. Any ideas?
-

Good News. New Players. Bad news. Teams suck.
BlackSpectre replied to Snarky's topic in General Discussion
Re: Teams sucking... I've gotten to the point that I no longer expect anything other than players who don't read chat going off by themselves to do their own thing... while in a team, no less! It baffles me a bit (why join a team at all?), but that's life. I don't expect the team to implement any kind of coordinated strategy. I don't expect teammates to work together. And I certainly don't expect anyone to know what they're doing or even care. Worse, I do expect people to go ballistic when even the most gentle, diplomatic suggestion is expressed. I expect everyone to have an inferiority complex and to imagine anything I say to be a put down or an attempt to bully them. I expect immediate negative reactions to just about any chat no matter how innocuous. BTW, although I have seen a lot of this in COH, none of this is specific to only City of Heroes. It spans across every game and social group on the internet (and off). Back on Live all of this used to bother and perplex me, but no more. In general, I expect every team or league to fail. If they don't I am always pleasantly surprised, and I express my gratitude to the team when success occurs. Frankly, I can usually carry every team, so it doesn't really matter what the other players do. The good news is that for most content a chaotic, disorganized team can still complete missions. Trials (and some task forces and even a few missions) do require the team to do certain things together in order to have success, so it can definitely be dicey. But... meh. If a trial fails, then I just start another league and try again. No sweat. I usually enjoy the attempts anyway. To see a league go up against a real challenge is actually kind of exciting, even if the challenge is the players themselves. Anyway, I don't let it bug me anymore. If it ever does, then I just form a new team/league. It's the nature of public Pick Up Groups (PUGs). To expect anything else flies in the face of reality. The alternative is to Friend players who match your play style, and attempt to group together as much as possible. It's called making friends, and once you have a core group of at least 4 players everything goes smoothly... often too smoothly. I do enjoy PUGs every once in a while just to bring a bit of uncertainty to the whole endeavor. It mixes things up a bit which can be a good thing in the long run. Bottom line is... don't let the people in the game upset you. It's a game. It's meant to be fun. 🙂 -

Request: Chat log parser?
BlackSpectre replied to Crystal Dragon's topic in Tools, Utilities & Downloads
... and if you don't want to deal with code, very easy to do with either Notepad++ (Windows) or BBEdit (Mac). -

Respec and tailor sessions totals?
BlackSpectre replied to Shenanigunner's topic in General Discussion
I’d wager there’s a lot of “new” commands added to the wiki that most people haven’t noticed. 😀 -

Good News. New Players. Bad news. Teams suck.
BlackSpectre replied to Snarky's topic in General Discussion
…and translated I to multiple languages. -

Are there any server(s) that are more child friendly?
BlackSpectre replied to okpokalypse's topic in General Discussion
I like the idea of removing every channel from the tabs except a private custom channel specifically for the family. /chatsave to make it the default after you configure it. Then in window explorer or Finder find the chat.txt file in the COH default folder, right click or select info or properties, and make the file “read only” in permissions to ensure that any changes the kids make to the chat will be reverted back to they way you want it when the game is restarted. Of course if you want to make any changes in the future you’ll need to go back to that file and make it read/write again. -

The ATs I want to team with and why
BlackSpectre replied to DougGraves's topic in General Discussion
In general all you need is one good tank and one good blaster and everything dies… even on +4x8. but in this game debuff is king. Damage is queen. And tanks are just princely. 🙂 An 8 man team of almost any archetype will slaughter anything. Doesn’t matter. and although it’s already been said, 2 or 3 tanks is freaking awesome. They all go out and drag 2-3 groups back to the team that promptly slaughters them, and the other tanks just keep the baddies streaming in until the entire map is cleared. Lots of fun! -
This page has most of what you want, but not all. The above link to City of Data 2 is the best place to get durations. https://homecoming.wiki/wiki/Set_Enhancements_with_Special_Effects That's a more difficult question. What powers or effects stack and which don't is more complicated. https://homecoming.wiki/wiki/Stacking The general answer for duration is no. The duration for each proc is generally individual and separate. Whereas the effects themselves do stack most of the time... meaning, your mag 2 immobilize power will stack with a mag 1 immobilize proc, making the total mag 3. https://homecoming.wiki/wiki/Protection
-

Best Method for Gaining Reward Merits Solo, Red Side?
BlackSpectre replied to Astralock's topic in General Discussion
Completing story arcs and running signature story arcs if there are any red side (I don’t know much about red side). By far trials are the greatest reward merits for time spent, but they’re not solo. Tin man/apex are 2 good ones but they’re in the RWZ. Hami would be good, but not sure how often it’s run red side. sorry I could t help more.- 25 replies
-
- 2
-
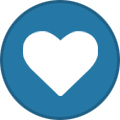
-
- red side
- reward merits
-
(and 2 more)
Tagged with:
-
I'd guess it is a flavor of the month... kind of. At least one cause might be the identification of Ice Dominators as being critical to completing task forces on the hardest difficulty, especially Aeon. So people are rushing to create characters that would be helpful in those situations. That's my guess anyway. Thank you for bringing this up. I have 2 Ice toons and was completely unaware that white was so obstructive. I'll try to tone it down... 🙂
-

Advanced Binds - Cycling Attribute Monitor Stats on Key Press
BlackSpectre replied to Avernal's topic in Guides
Good eye! Thanks for spotting this. The best I could come up with is "N RAT" for Regeneration Rate 🙂 -
Pretty much everything in this guide... And yes, blueside. Primarily after level 20 because I've discovered Praetoria and have been loving it! Yeah, I thought of that. I did try redside during live and just couldn't get into it. I guess I'm a hero at heart and playing a villain rubbed me the wrong way. But yeah, I've hardly don't any reside content. It's a good idea... First ward was OK, and I guess I can do more of those. Night ward, though... I couldn't stand fighting candle sticks and floating books... I actively avoid Night Ward...
-
Sorry. Mostly blue side. I just ran my first toons though Praetoria and it was freaking awesome! Was so sad when I turned 20 and they kicked me out! I've played most ATs and power sets. Sometimes a certain mix of ATs in a team adds something different, but even that is getting old hat. I am enjoying using the Advanced Difficulty settings on trials and task forces, but they're not regular missions that my SG is willing to do.